How do I operate a Zoom Room classroom in BECC?
This guide will go through a step-by-step process of connecting and using the functions of Zoom Rooms in the BECC.
Garrett Livingston
Last Update 3 years ago
Note: Detailed articles about the specific technologies available in these spaces can be found at the bottom of the article
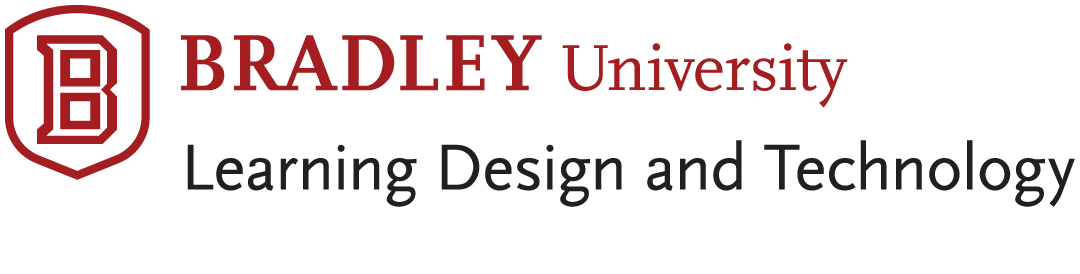
BECC Zoom Rooms Quickstart Guide
The Basics
1. Connect your laptop or turn on the instructor PC in the podium.
a. To connect, use the retractable cables included in the top of the podium
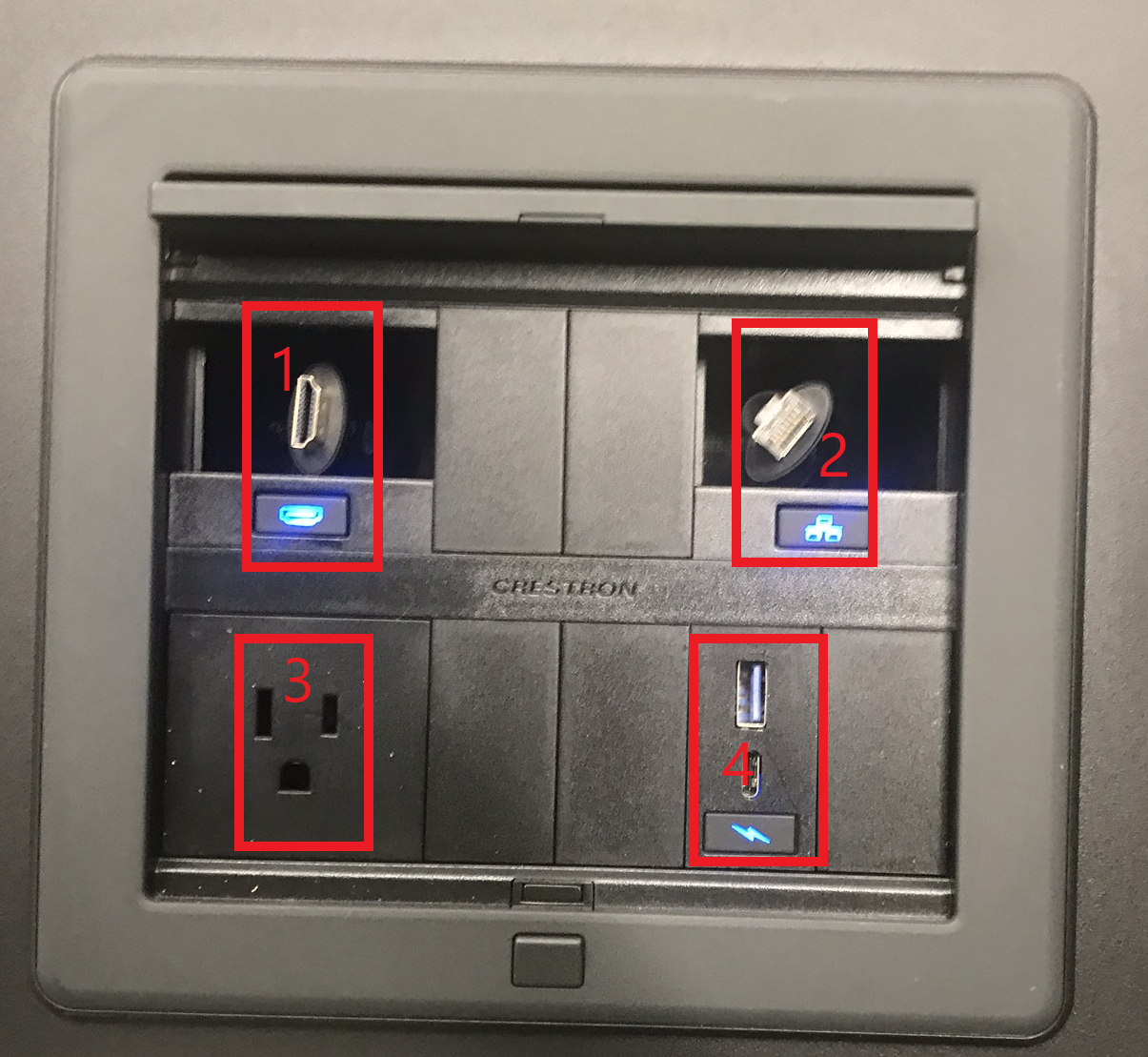
The list of the functional cables/jacks includes the (1)HDMI, (3)the three-pronged power outlet, and (4)USB jacks (for power only).
b. Most laptops will only need the HDMI connection and power if you are running a long class
Note: If you are using a MacBook, you will need a dongle to connect the HDMI

c. If you are using the in-room instructor PC, you will need to turn it on and use your BU credentials to login
2. Make sure that the room AV system is on and confirm that you are sending sources to the instructor display as needed.
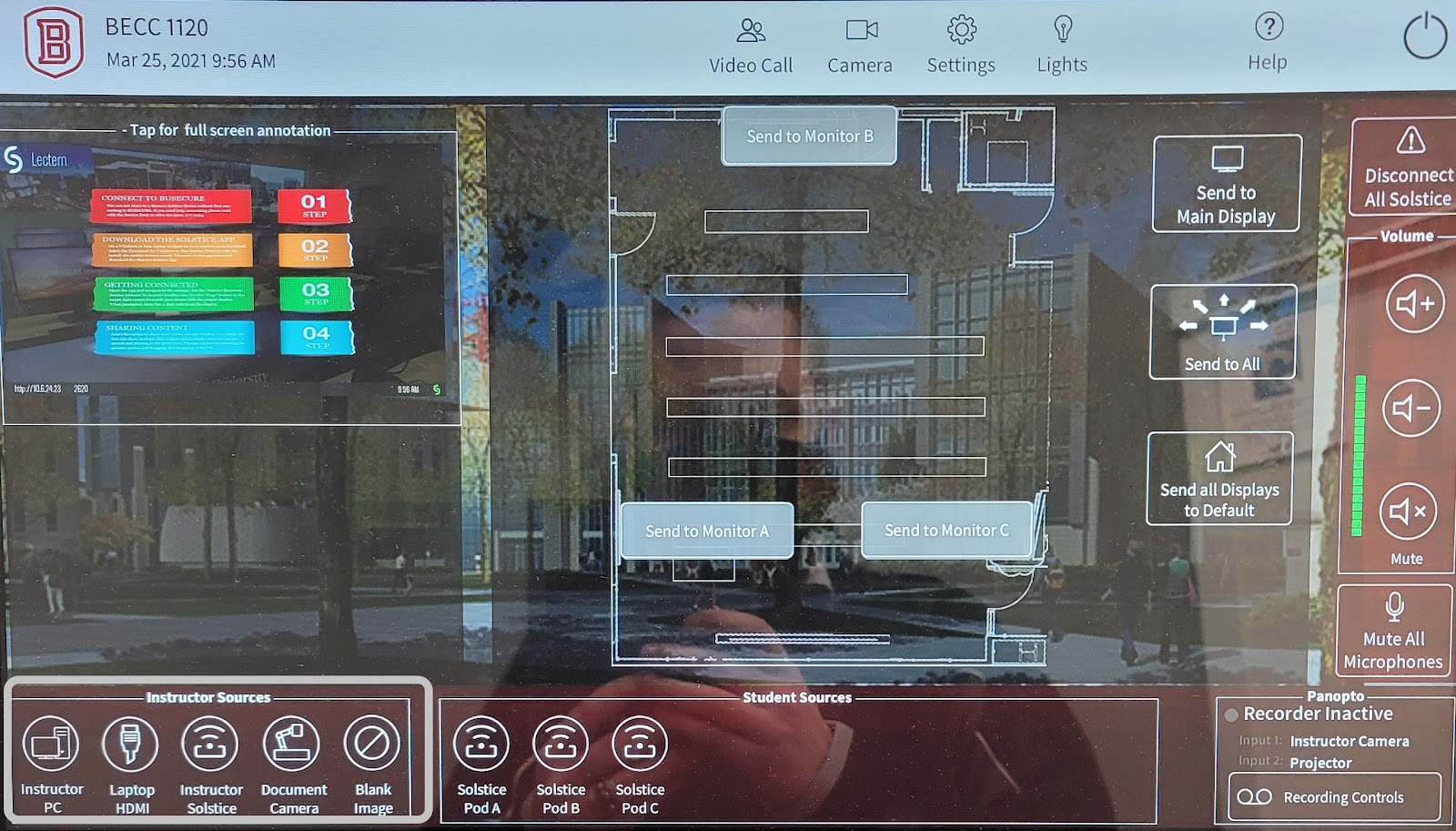
Using the Zoom Room iPad
The iPad should be powered on when you enter the room.
1. If you enter the room and the screen is black on the iPad, press the button in the right or left center of the face and enter the passcode 867530.
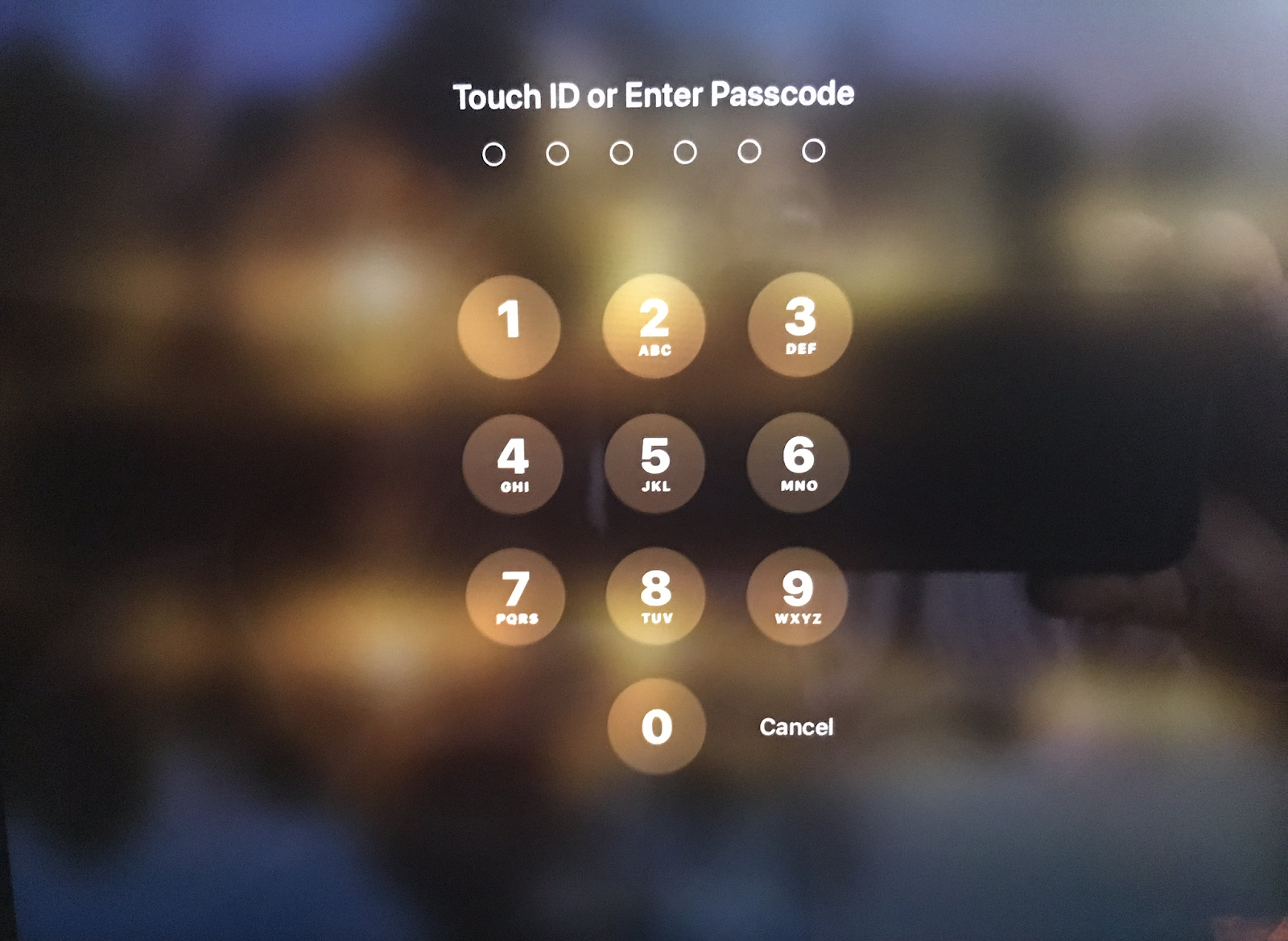
2. After you enter the code, ensure that the iPad is on the BUOther Wifi network
a. First navigate to the settings on the home screen
b. Then Select WiFi
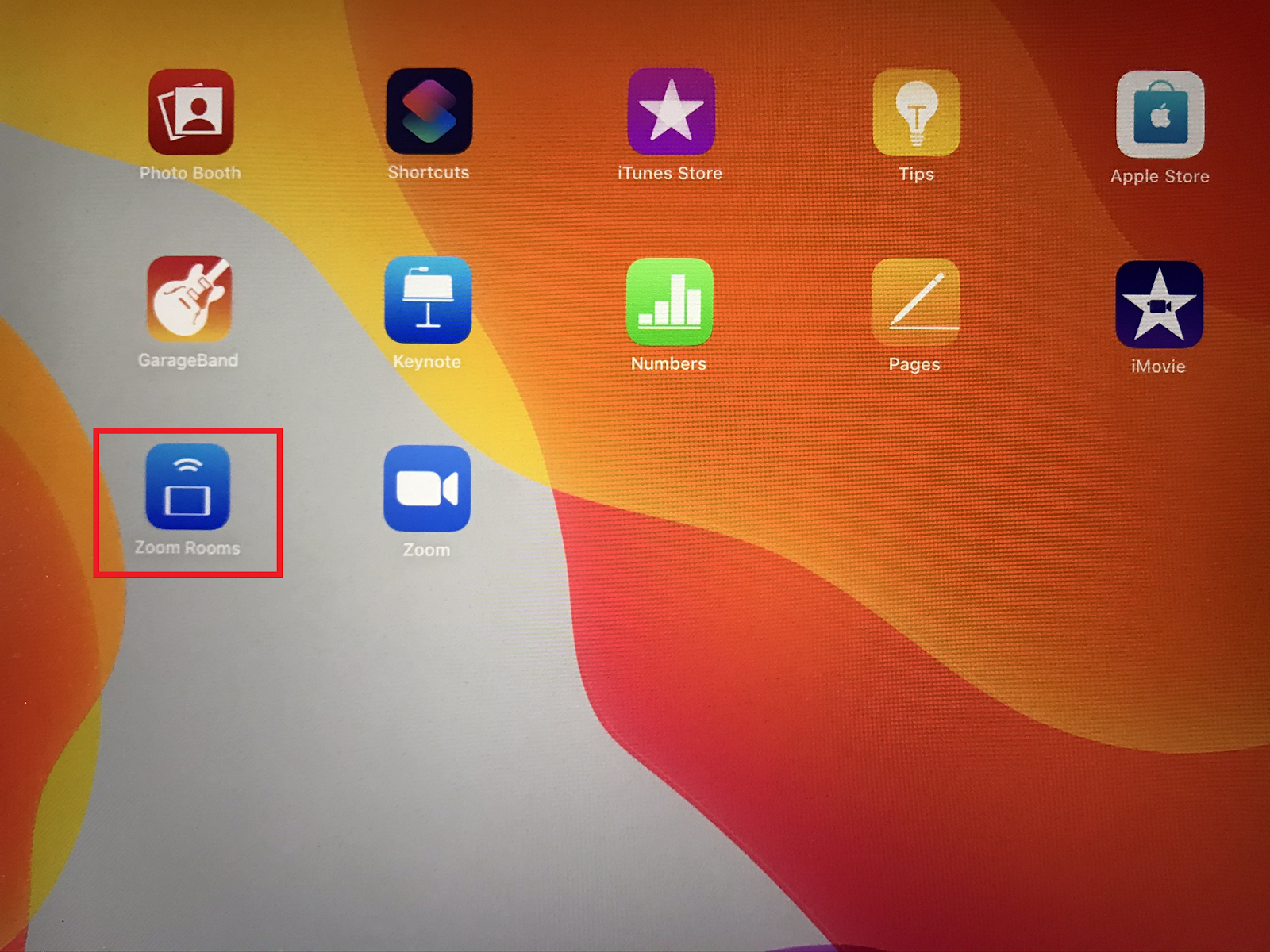
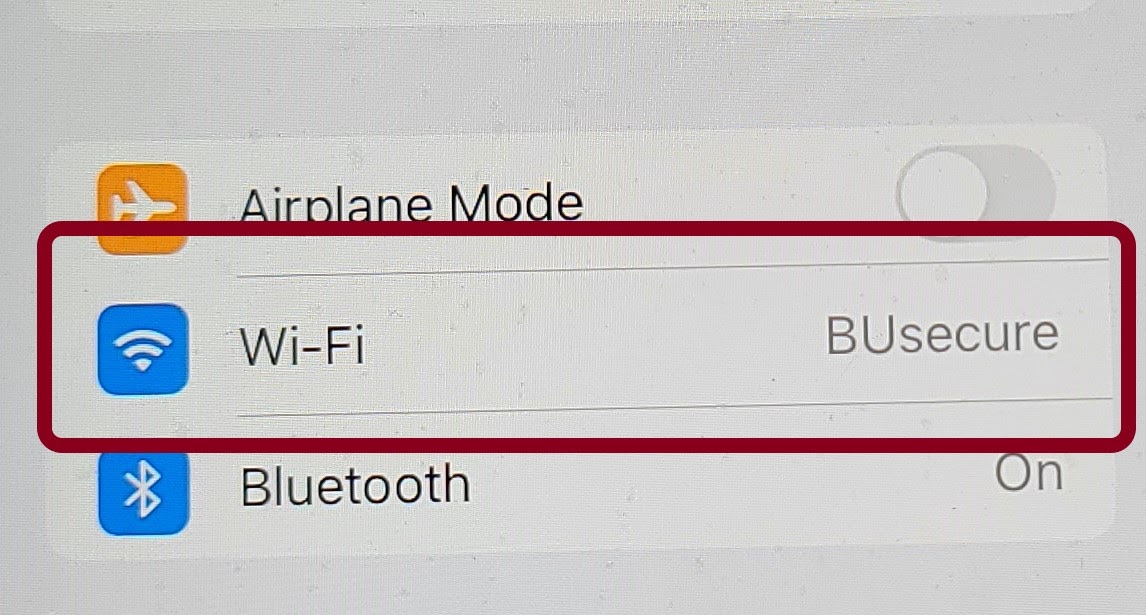
c. If the incorrect network is connected, tap the information button next to the network name then select the correct network
3. Navigate to the Zoom Rooms icon in the main menu or on the quick start bar along the bottom of the screen. (Pictured above)
4. Once the Zoom Rooms App is loaded, you will be able to start new meetings or Join with your personal link/meeting ID and tap the join button
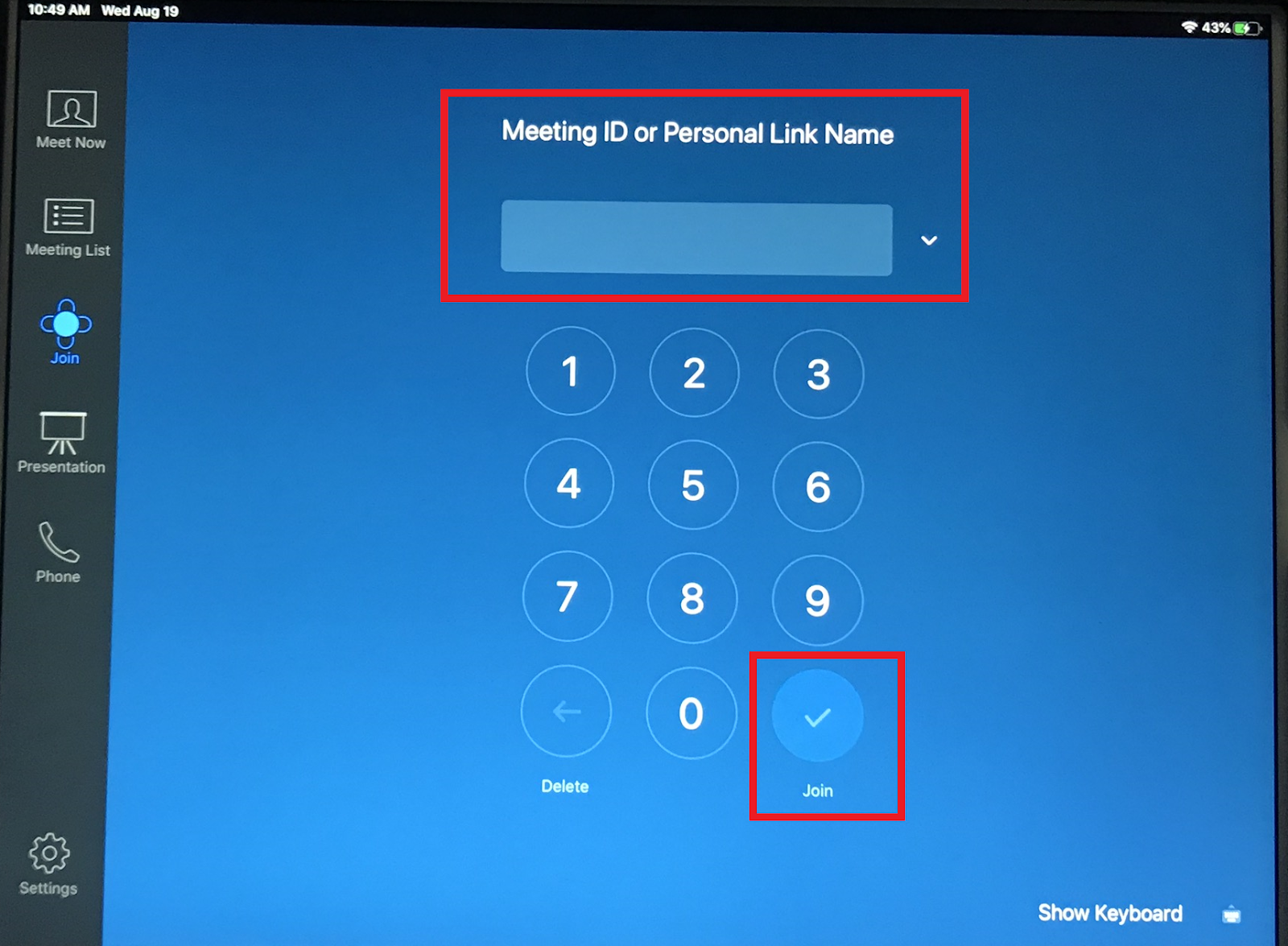
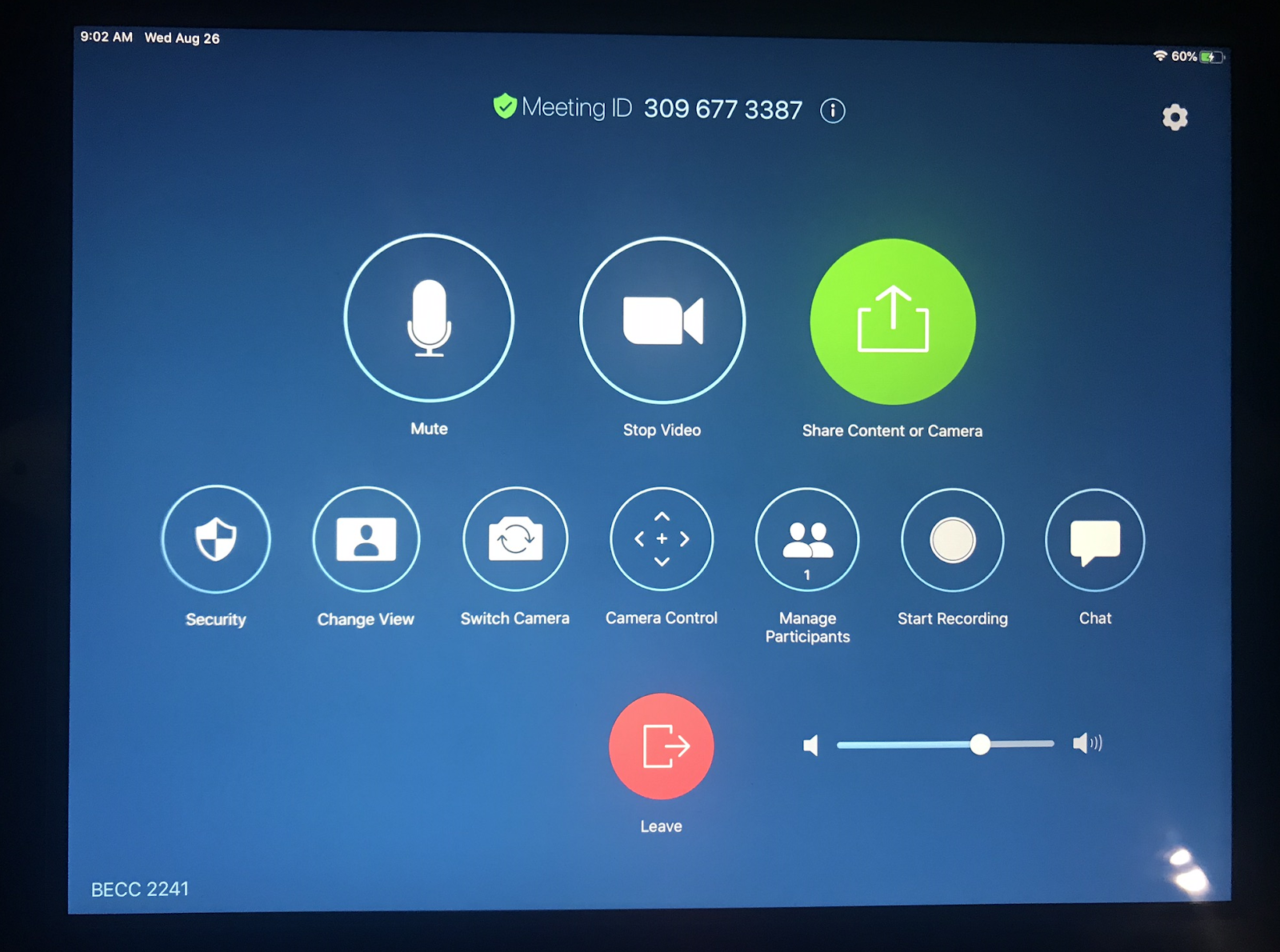
5. Then you will see the main Zoom Rooms Control screen where you can control all aspects of the meeting and its security
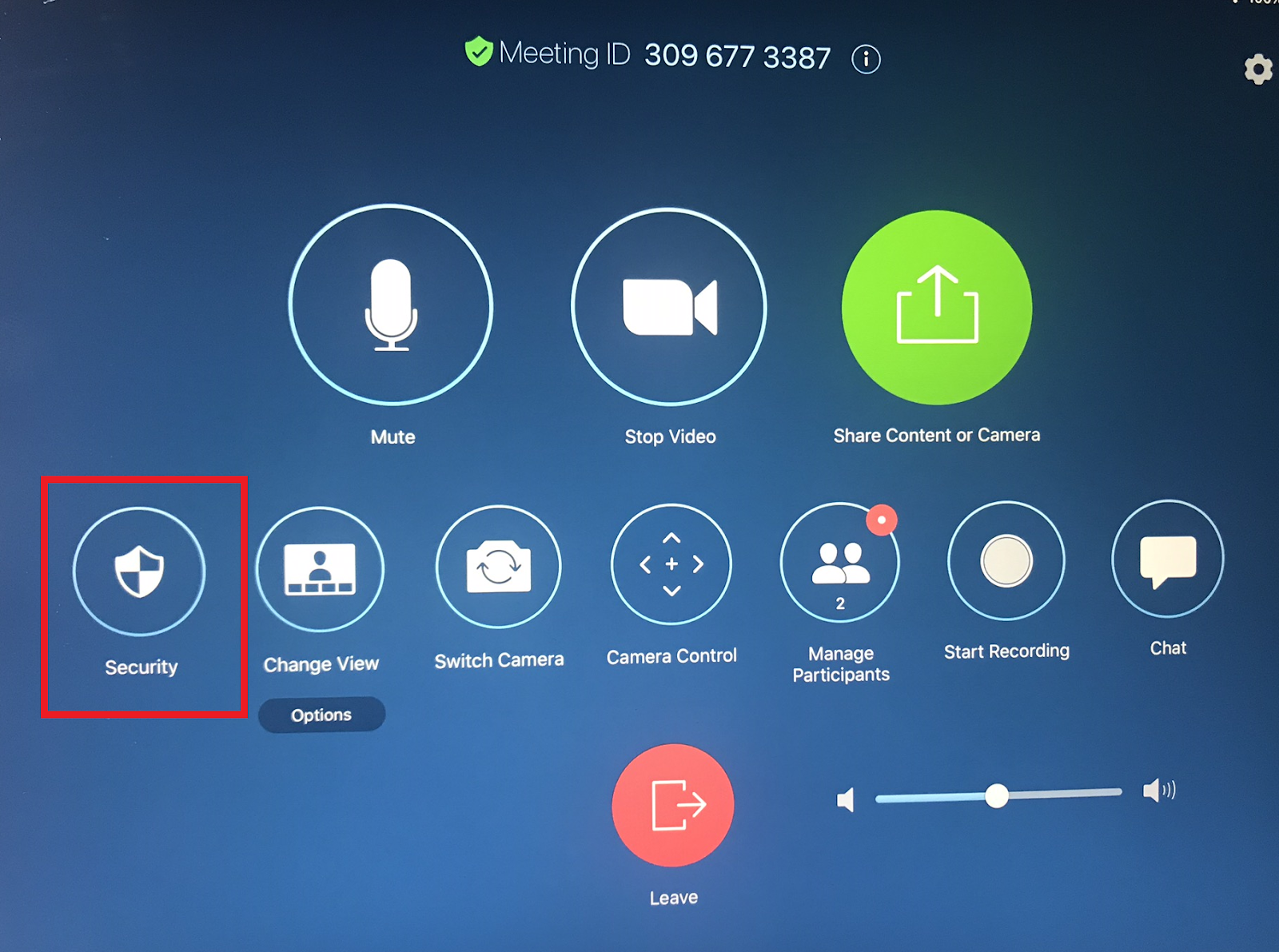
6. From this screen, you can switch the camera that remote learners are viewing and record the meeting.
a. The “Video Call” menu on the touch panel is used to control what remote learners are viewing as your camera source
b. You can use the iPad to start and stop video feeds from the cameras and control the camera source
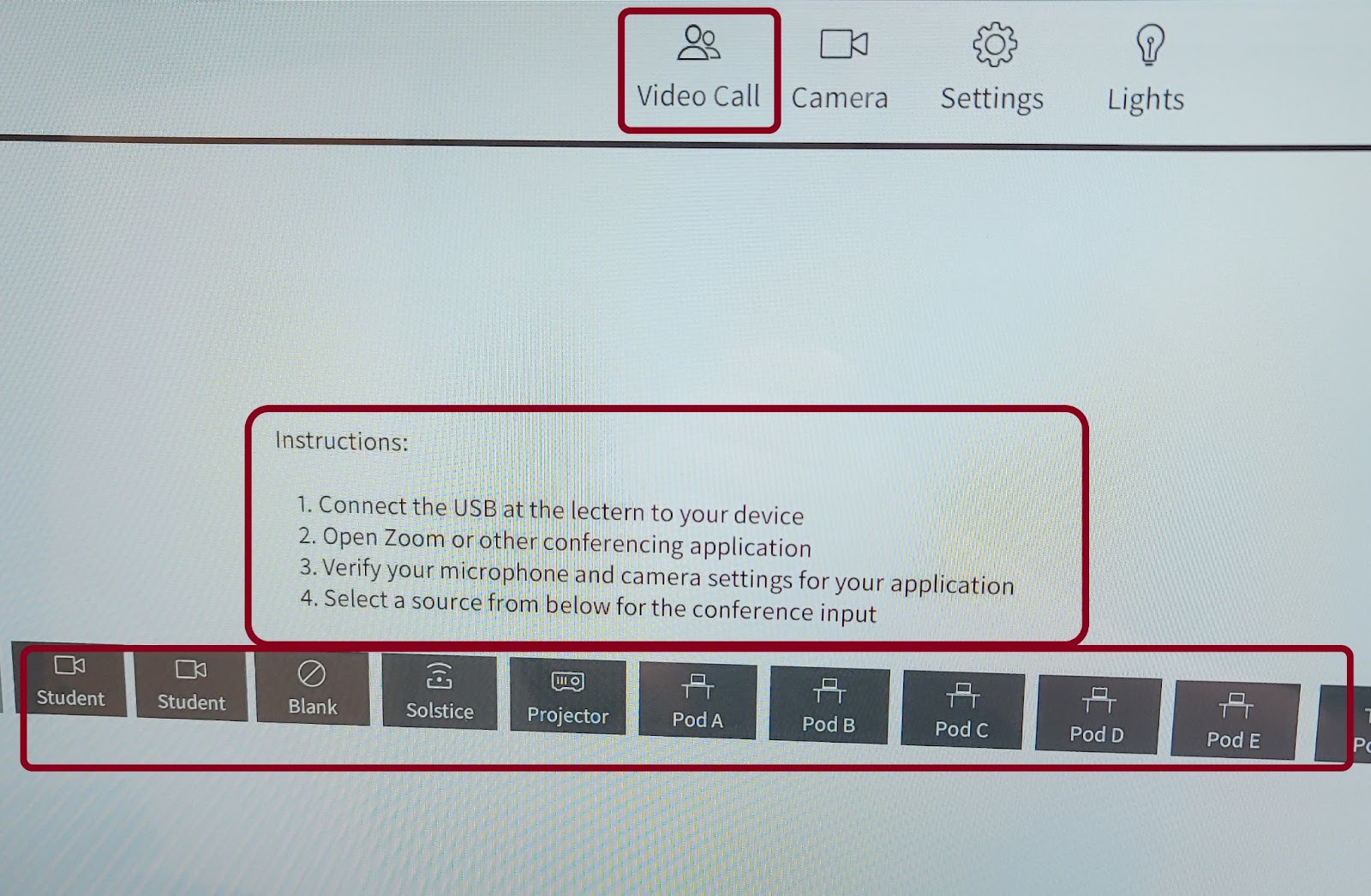
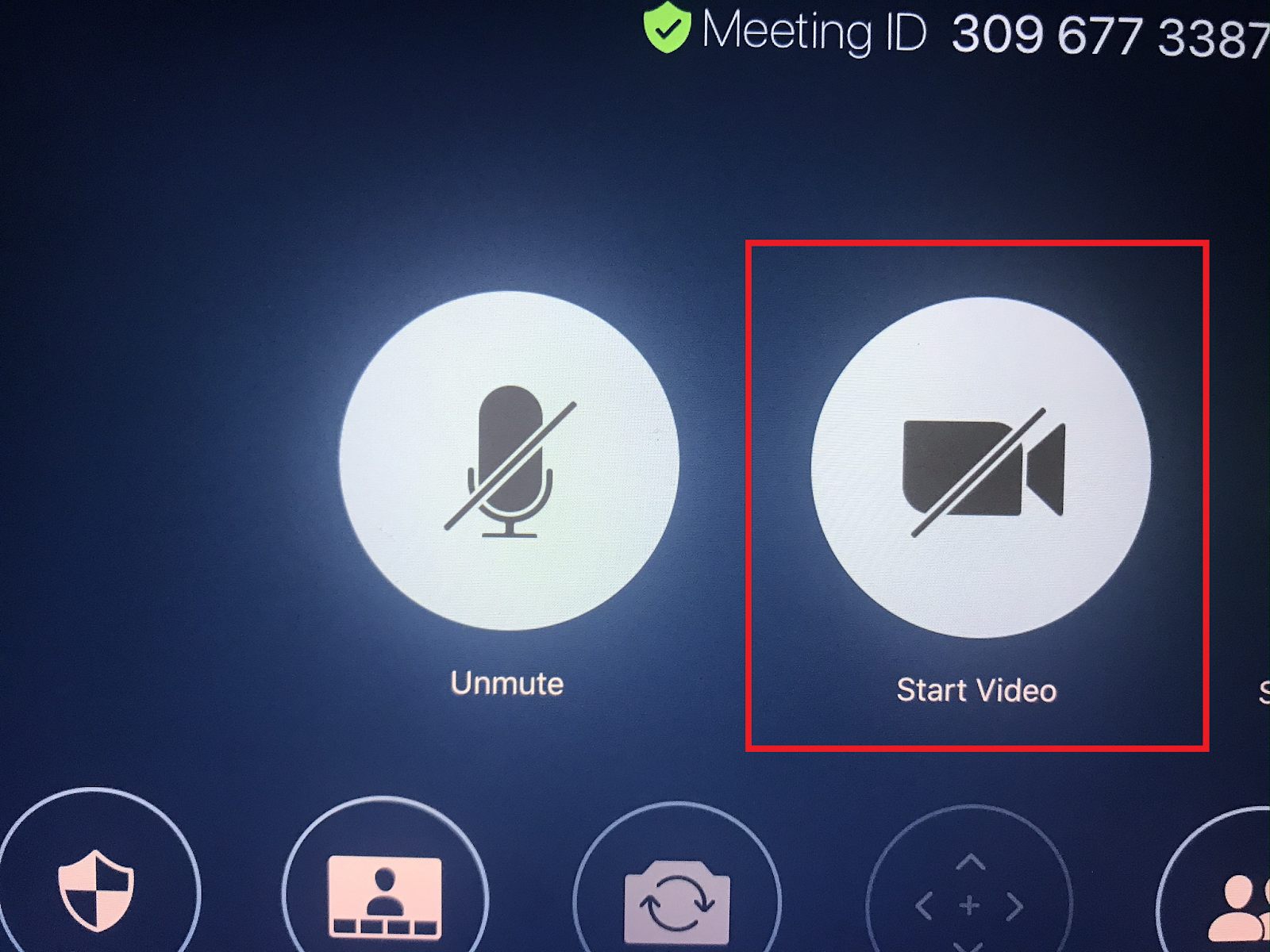
7. Finally, you can share content that is displayed on the instructor’s presentation screen (Laptop, DocCam, Host PC) by selecting “Share Content or Camera” on the iPad then selecting “Camera”. You can also share an additional Desktop (Host PC) or iPhone/iPad by following the instructions on the iPad.
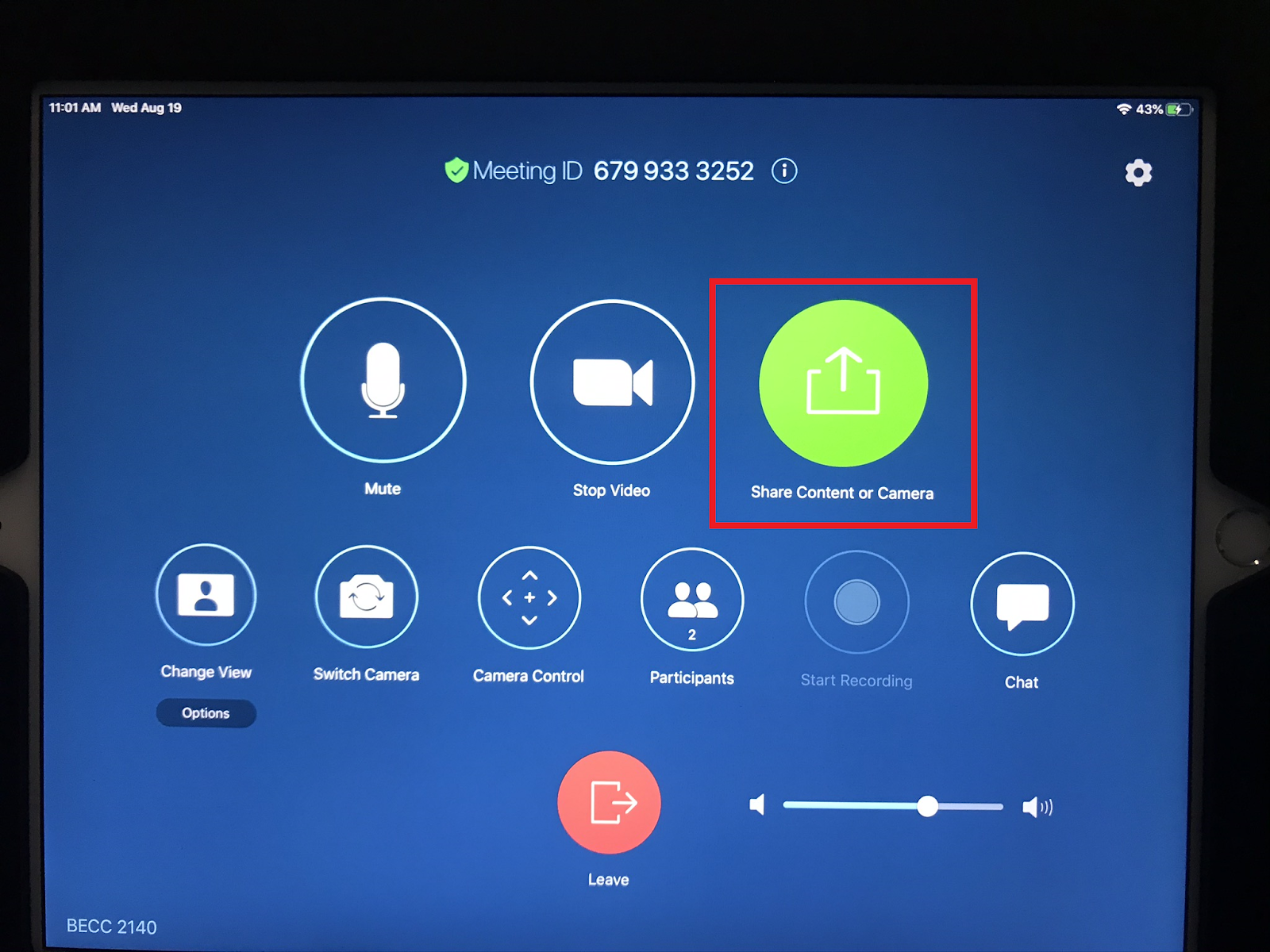
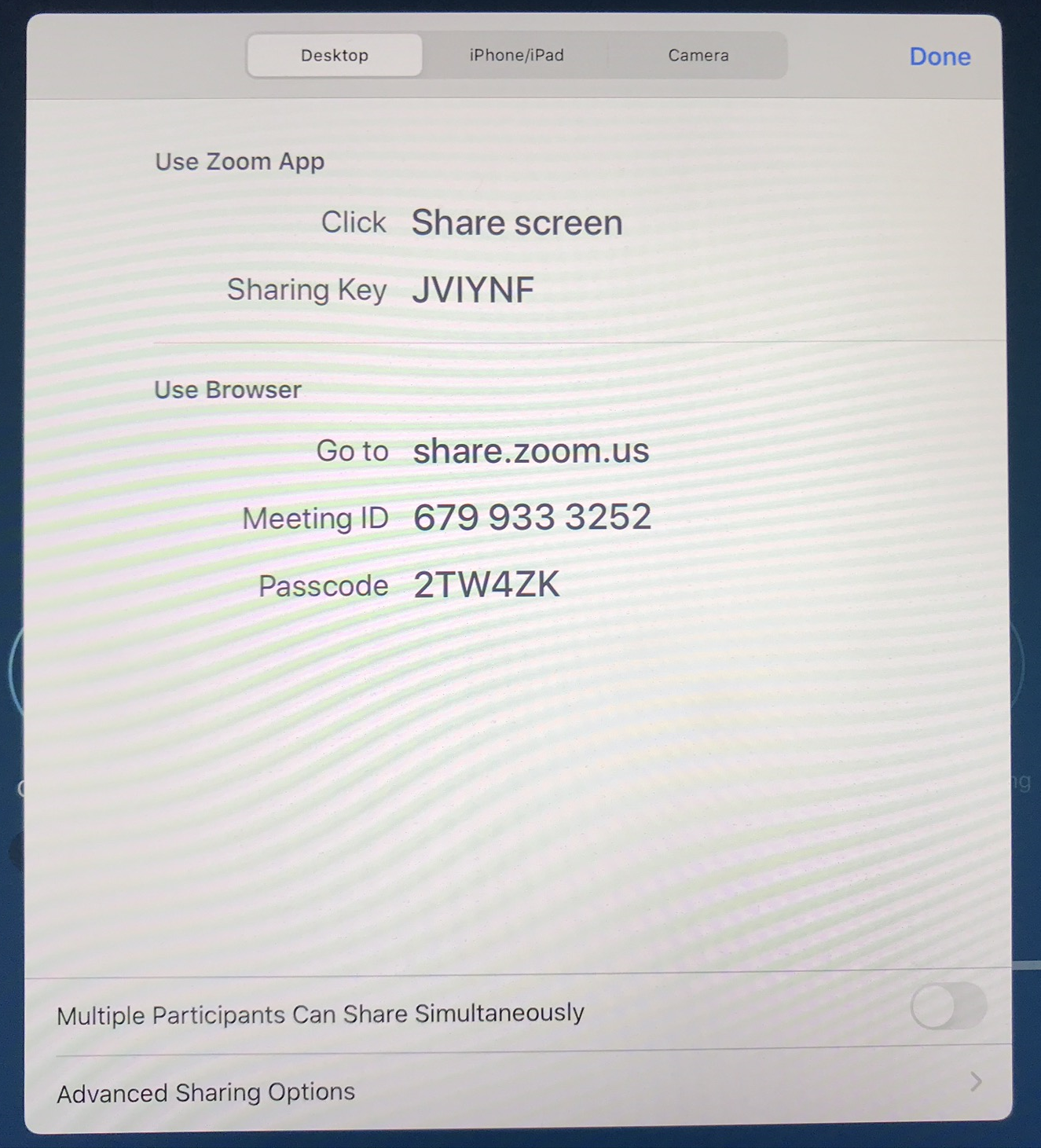
This guide applies to BECC 250, 1120,1122, 1222, 1260, 2140, 2160, 2241, 2259, 3170, 3224, 3225, 3240, 3261, 4240, 4242, 4261
Related Terms: BECC, BEC, Business, Engineering, Convergence Center, MacBook, Laptop, Audio Visual, AV Technology, Tech, Zoom, Google Meets, Meets, adapter, Microphones, Mics, Zoom, Zoom Rooms, iPad

