How do I operate Hyflex Rooms in Bradley and Olin Halls?
This guide is intended to help you get started in rooms in Bradley and Olin Halls.
Garrett Livingston
Last Update 3 jaar geleden
Note: Detailed articles about the specific technologies available in these spaces can be found at the bottom of the article
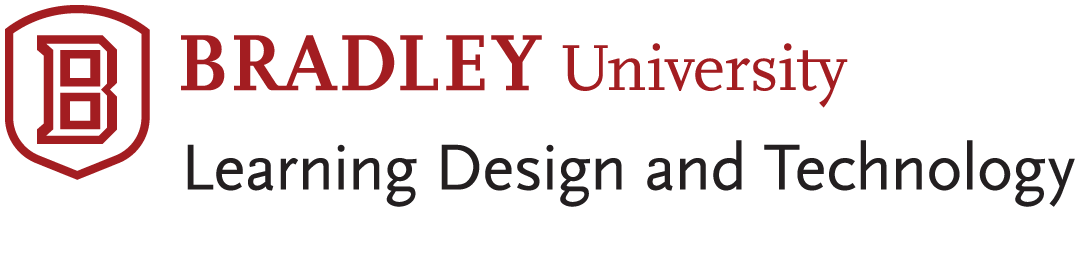
Hyflex Quick Start Guide For Bradley and Olin Halls
Log in to Zoom PC

Open the Zoom application on the desktop
1. Launch the Zoom App on the Zoom PC
a. Click Sign in, and Sign in with SSO. Enter bradley into the field.
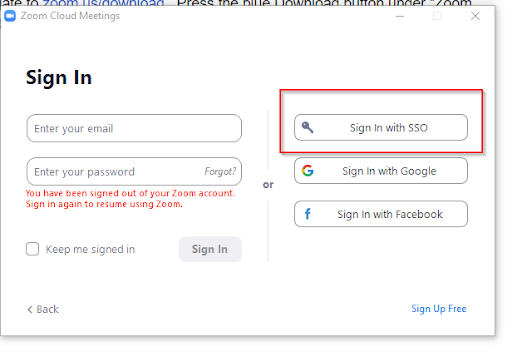
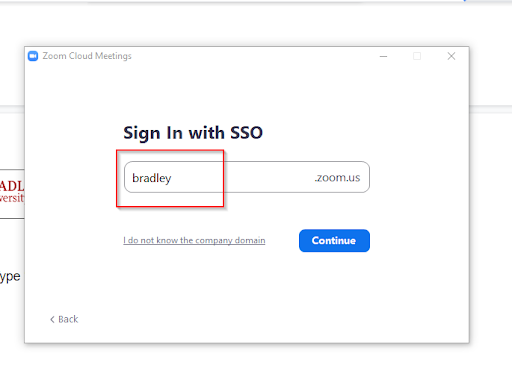
b. Login with your BU Username and password in the window that pops up
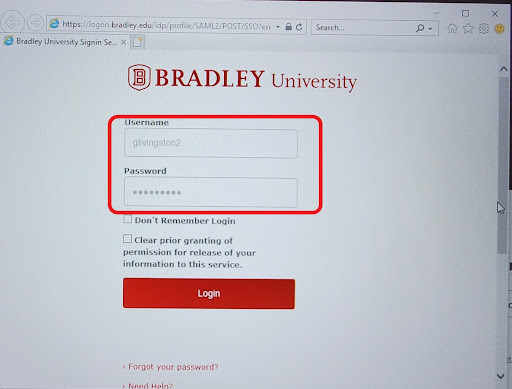
c. Start a meeting
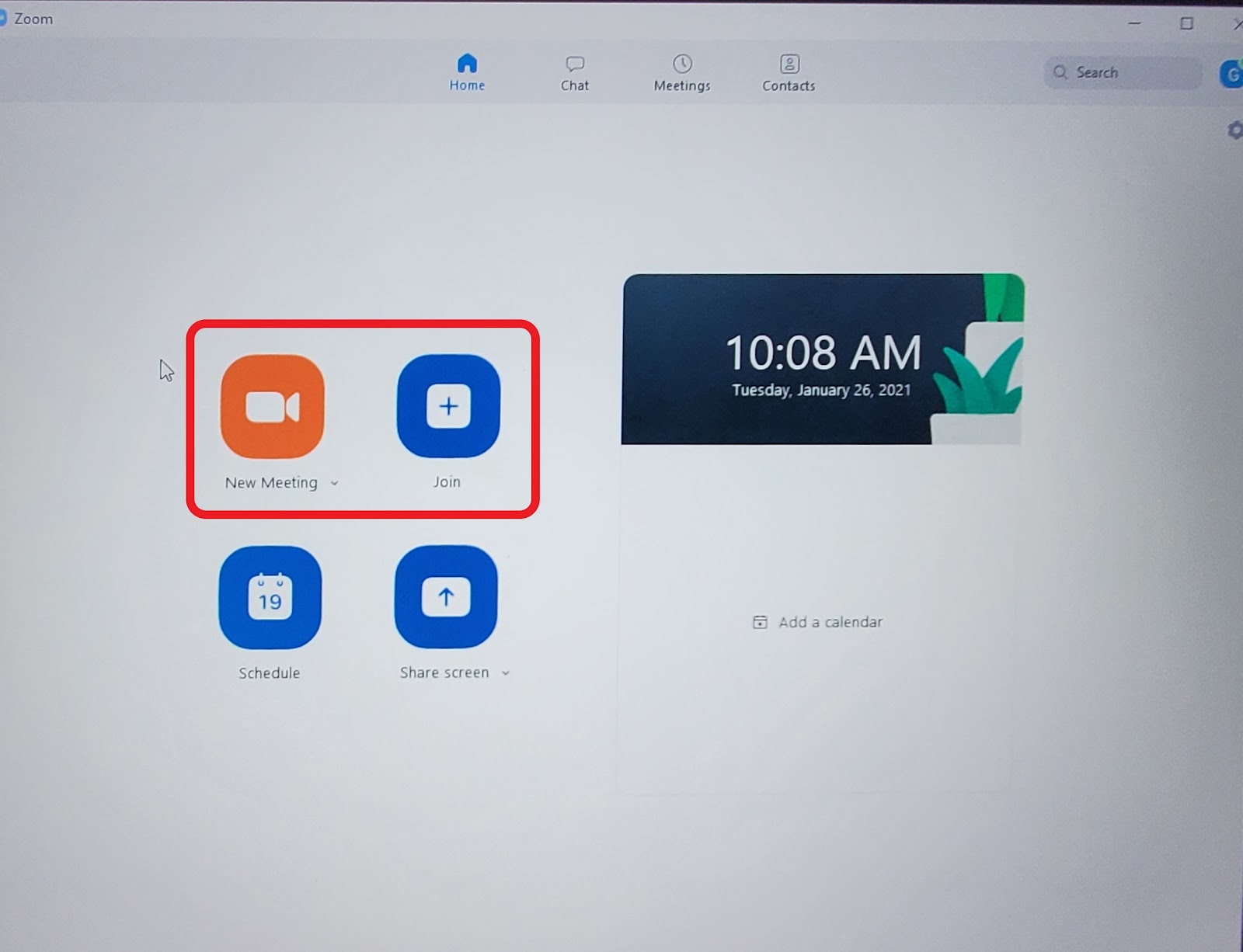
d. If you have a meeting ID already created, please click join and enter your meeting ID. Otherwise, click start a new meeting.
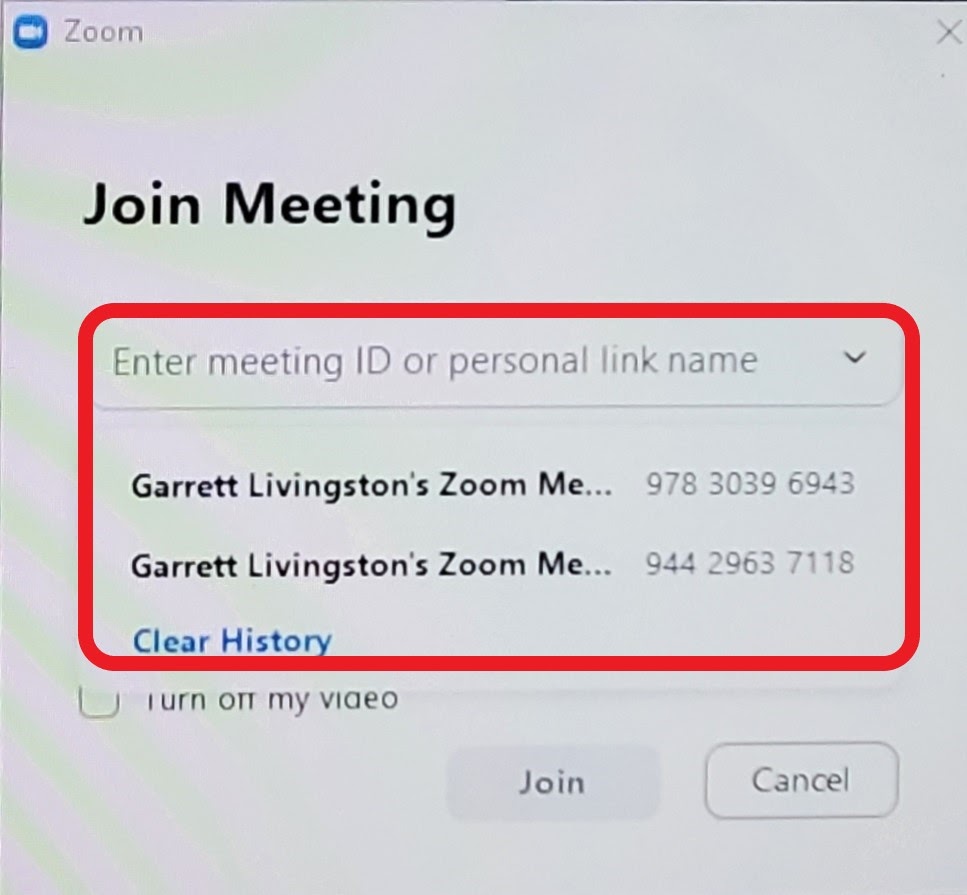
Note: Students attending remotely will need the Meeting ID or join link
e. Test Audio and Join meeting with Computer Audio
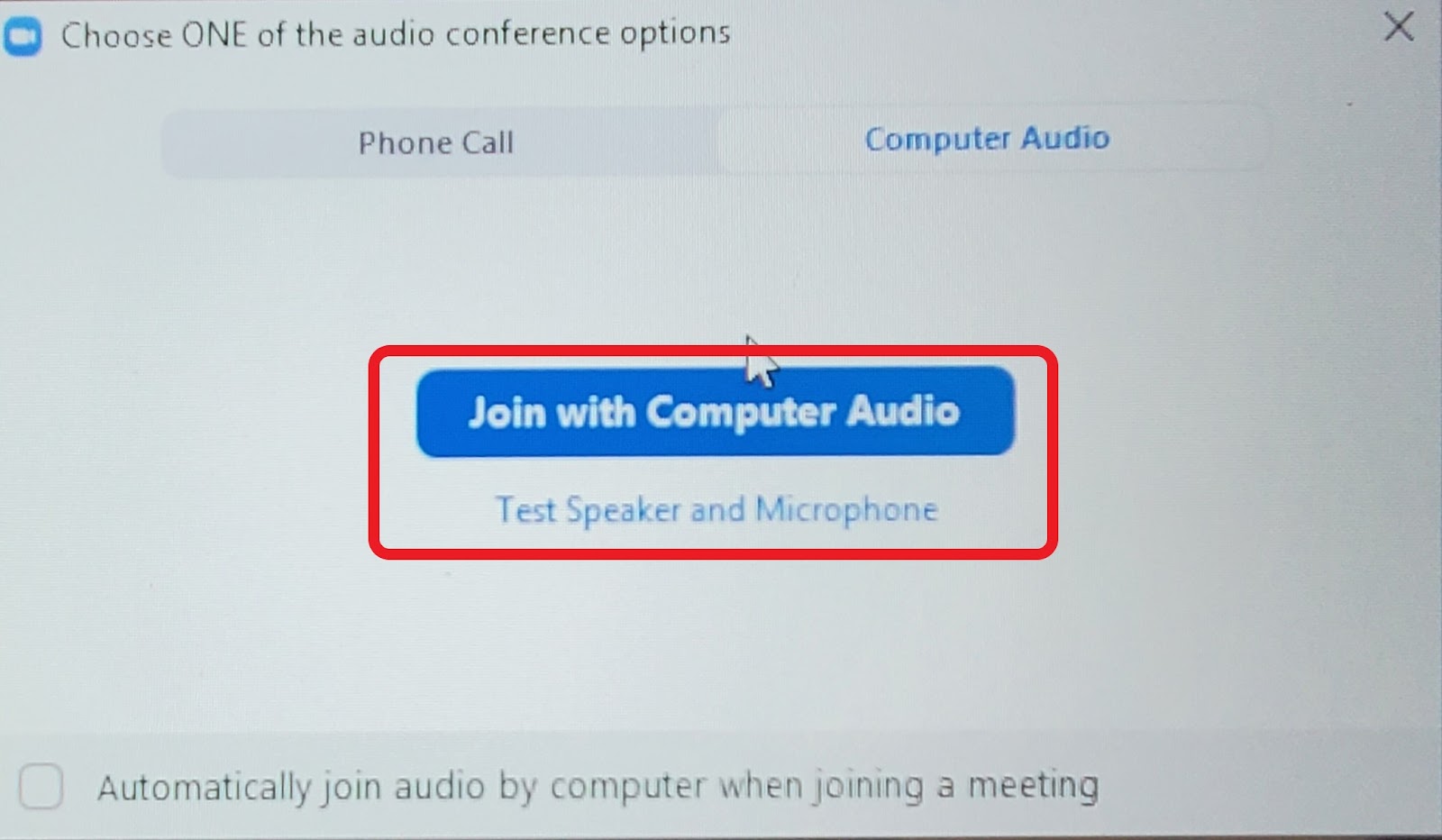
f. You can turn camera and mic on and off in Zoom by moving the mouse to the bottom right and clicking these buttons
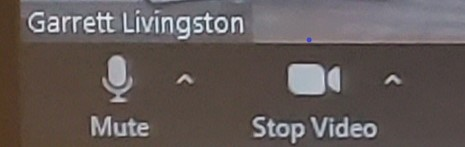
g. To share your laptop screen with the Zoom meeting
i. Click “Share Screen” in Zoom
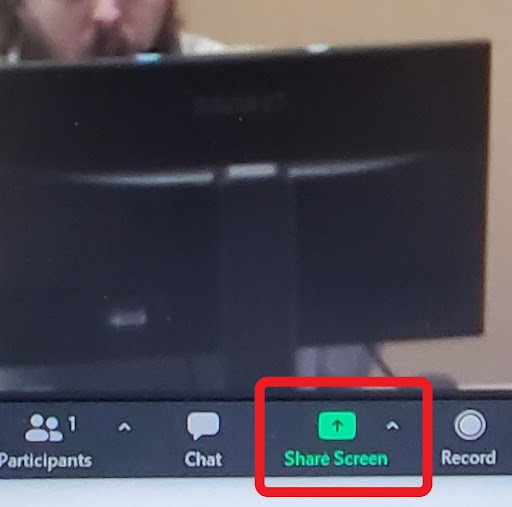
ii. Click “Advanced”, then “Content from 2nd Camera”, finally “Share”
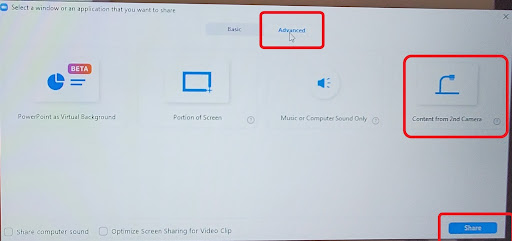
Camera Controls
1. The remote control is responsible for power, movement, and focus of the camera.
a. The Green Button powers on the Camera. Be sure you have camera 1 selected.
b. The Arrow Keys move the view up/down and left/right

Note: In some rooms, the Left/Right/Up/Down controls are reversed due to the orientation of the camera.
Volume and Microphone Use
Depending on the location of the instructor podium there may or may not be a microphone(s).
1. Presentation volume is adjusted on the right side of the Crestron touch screen. Either a slide bar or plus (+) and minus (-) is used. Volume can also be muted. This volume control is for program audio only (laptop, blu-ray, dvd, etc.)
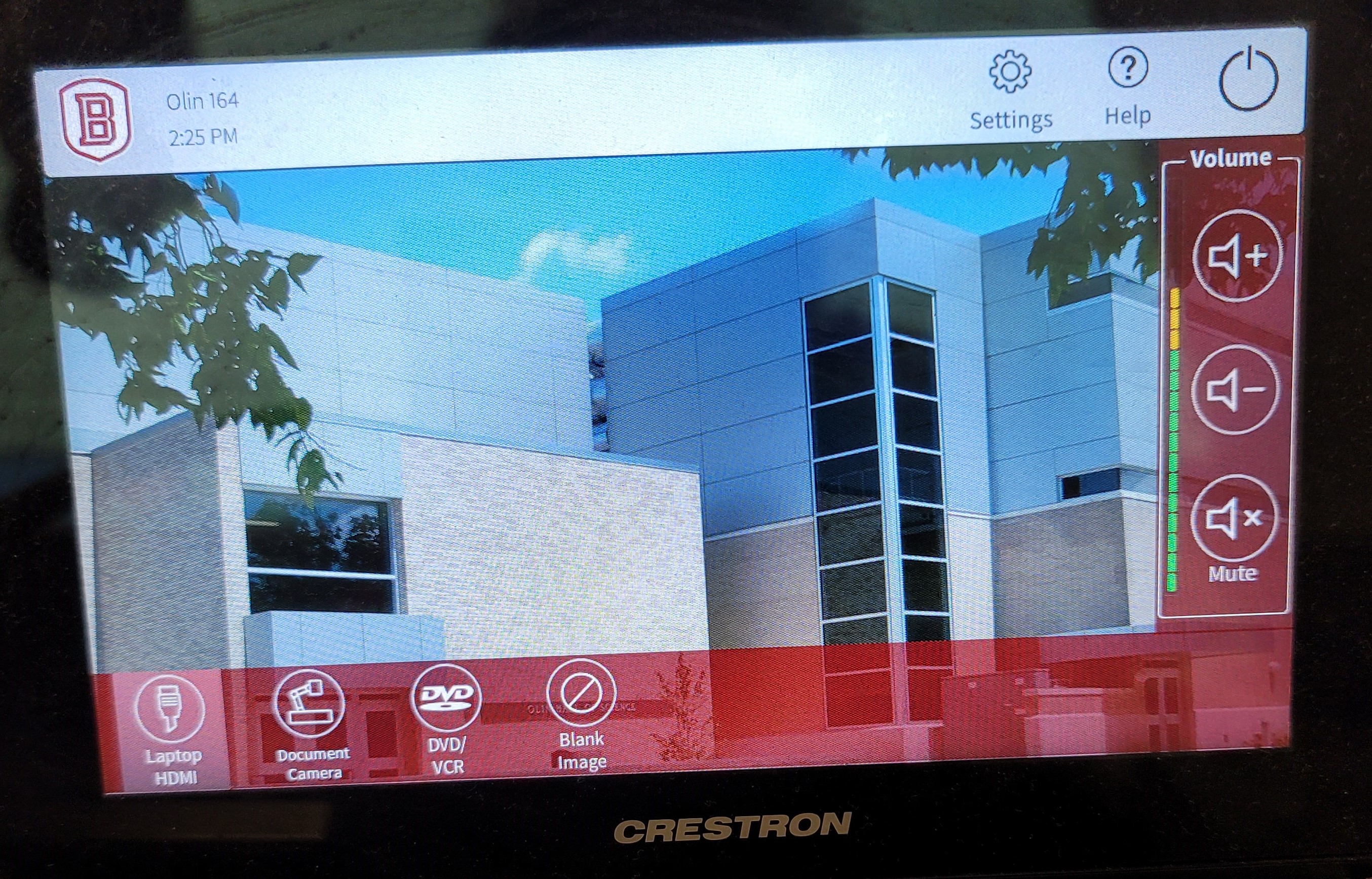
Note: The Zoom call volume is not controlled by the touch panel. If it is too loud or quiet, you can adjust it via the volume slider on the Zoom PC.
This Guide applies to Olin Hall 164, 168 and Bradley Hall 139, 146
Related Terms: Bradley Hall, Olin Hall, BRD, OH, Zoom Rooms, Zoom Room, Zoom, HyFlex, PC, Zoom Computer, Zoom PC

