Office Desktop Applications - First Run
Bryan Gibson
Last Update hace 3 años
In this example, we are launching Word for the first time on a Windows 11 machine.
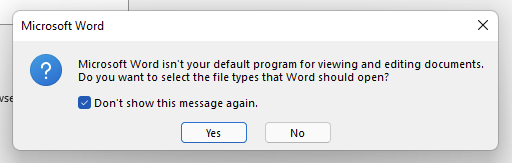
We recommend checking the box next to Don’t show this message again. Click on the Yes button to continue.
Next you will be prompted to sign in to your Office account with the following pop-up:
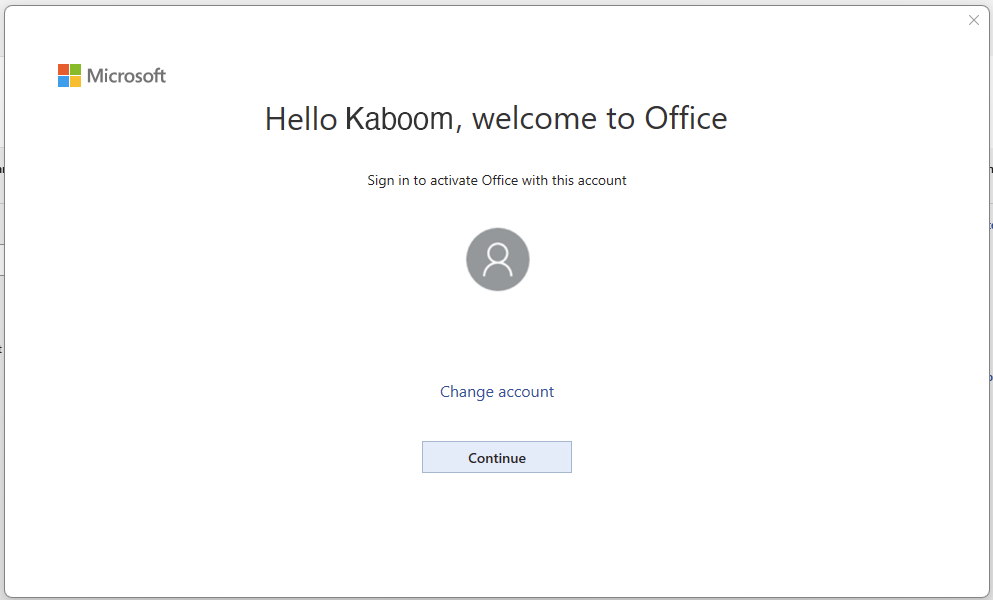
If this is the correct account to log into, click on the Continue button. (Select Change account if the account displayed is not recognized).
You will now be asked to Activate Office.
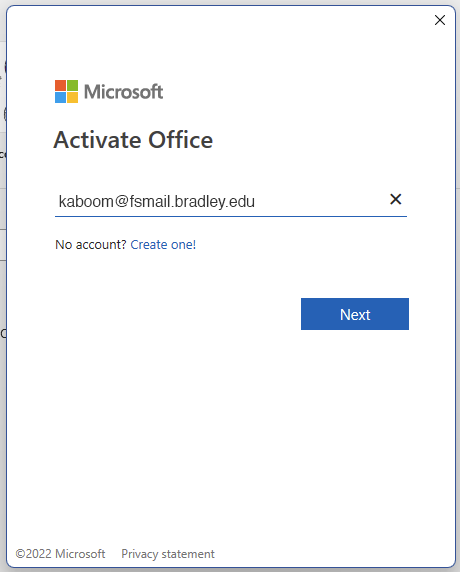
Continue by clicking Next. You will then be presented with the Bradley Single Sign On screen. Login with your Bradley username and password to continue.
Accept the license agreement at the next screen by clicking the Accept button.
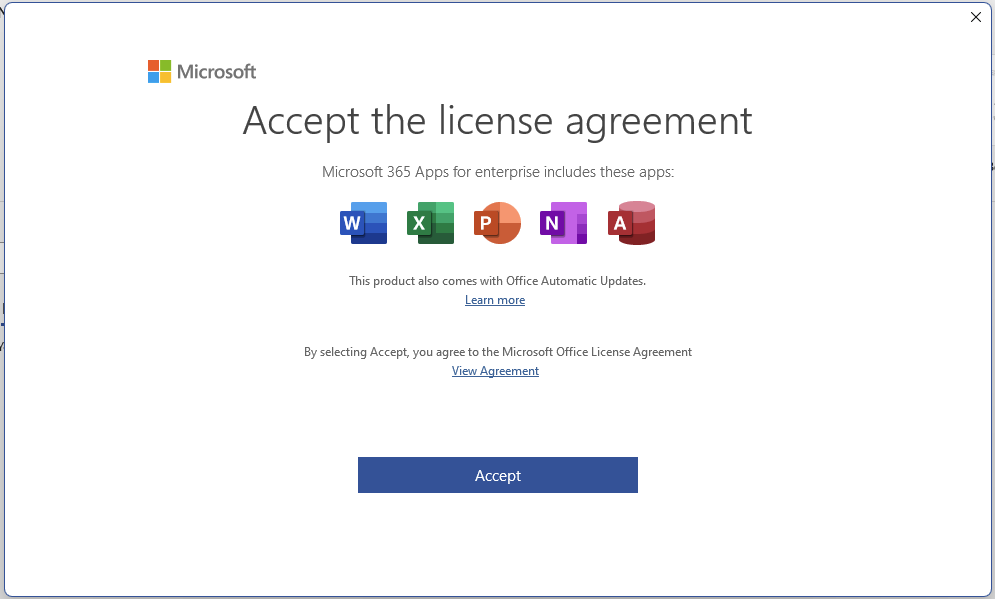
You should now be done with the activation process, and can begin working in the application that you selected.
To confirm that you are signed in, your name should now appear in the upper right portion of the application window.
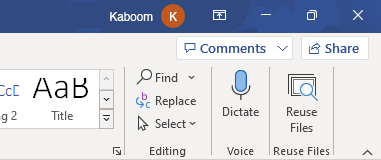
Please Note: For any subsequent applications that you open, you should NOT have to repeat this process UNLESS you are on a different computer that has not run Office applications before or you were signed out of your Office account.
Mac
On first run for Mac applications, you will be asked to Sign In (or create an account). If you DO NOT sign in, your files will all be set to read-only mode.
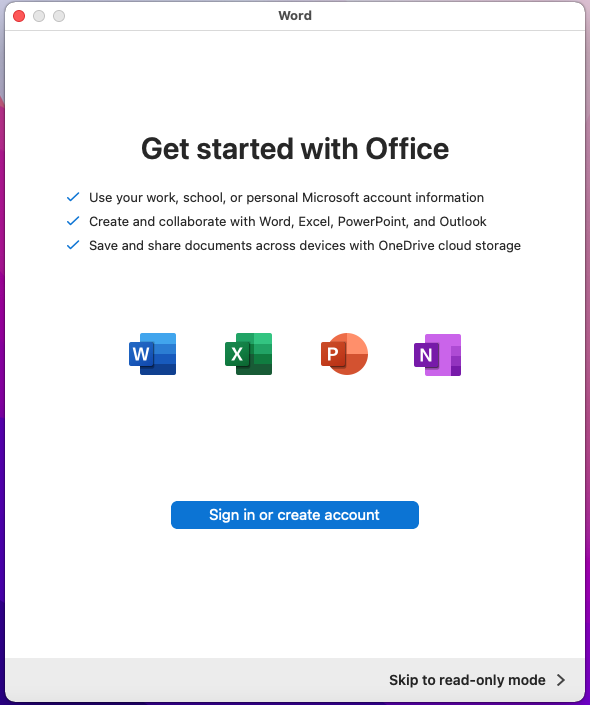
Click Sign in or create account to continue. You will then go through the login process as before from the Microsoft login, then the Bradley Single Sign On screen.
Once you are logged in, you will see the following screen:
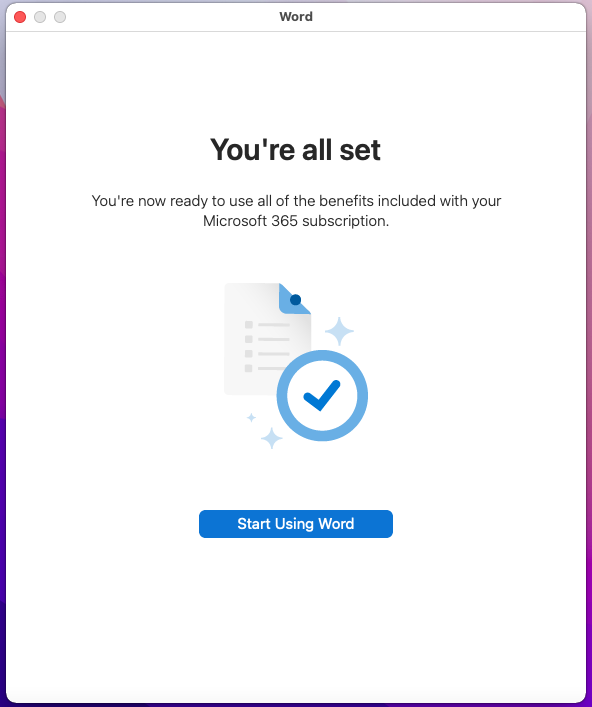
The screen above will vary depending on which application you launched first. Simply click on the Start Using AppName button to begin working in the application.
All subsequently opened applications will show a similar screen to the one above.

