Installing Office 365 Desktop Applications
Bryan Gibson
Last Update vor 3 Jahren
You can install the desktop applications for the Office365 applications to your personal computer, including Word, Excel, Powerpoint and Outlook. Both Windows and Mac computers can download their respective applications.
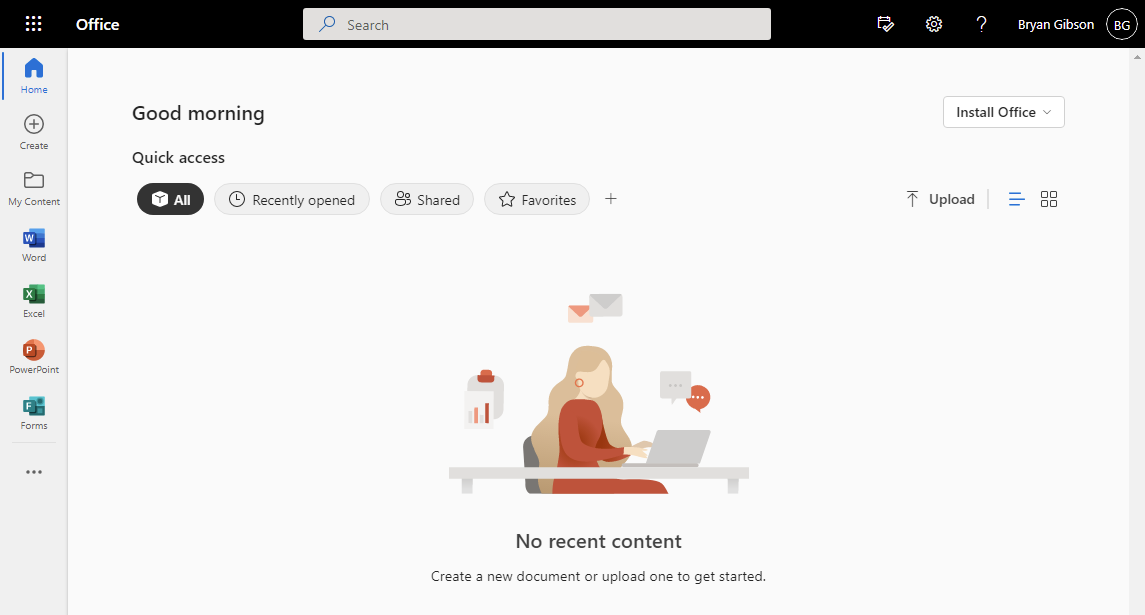
From the Office Home Page, click on the Install Office button in the upper right corner of the main screen.
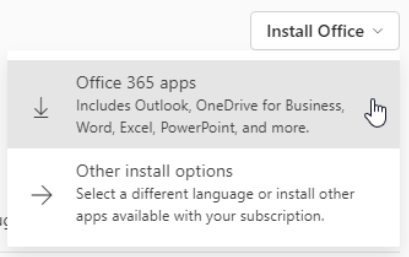
Click on Office 365 apps to download the Office installer.
Click on the file along the bottom bar of your browser, as shown on the installation helper window, or open the file from your Download folder.
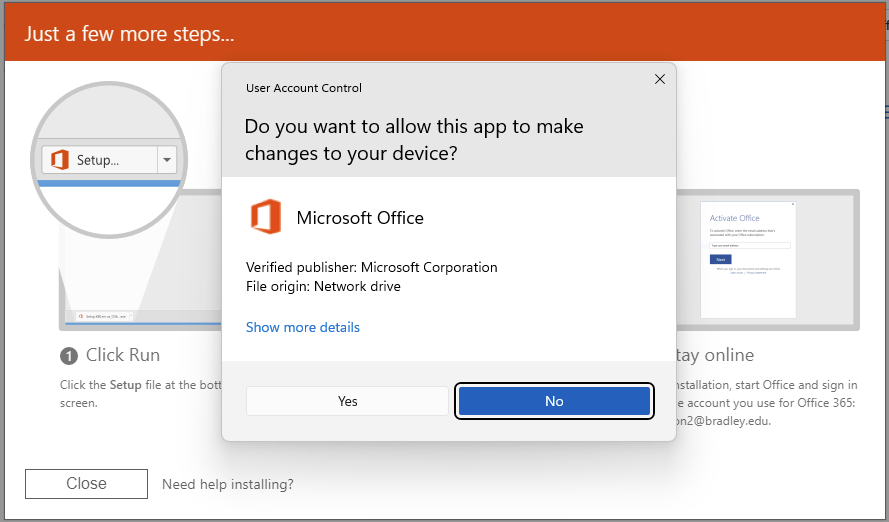
Office for Windows Installation
The Office Splash Screen will appear momentarily (Windows 10/11)
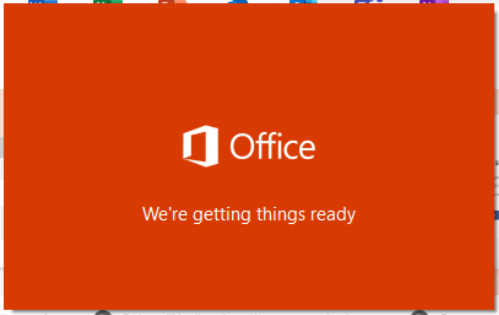
If the User Account Control window appears, click Yes to begin the installation.
The Splash Screen appears again while the installation begins. Once the process has begun, the following screen will appear showing the installation progress:
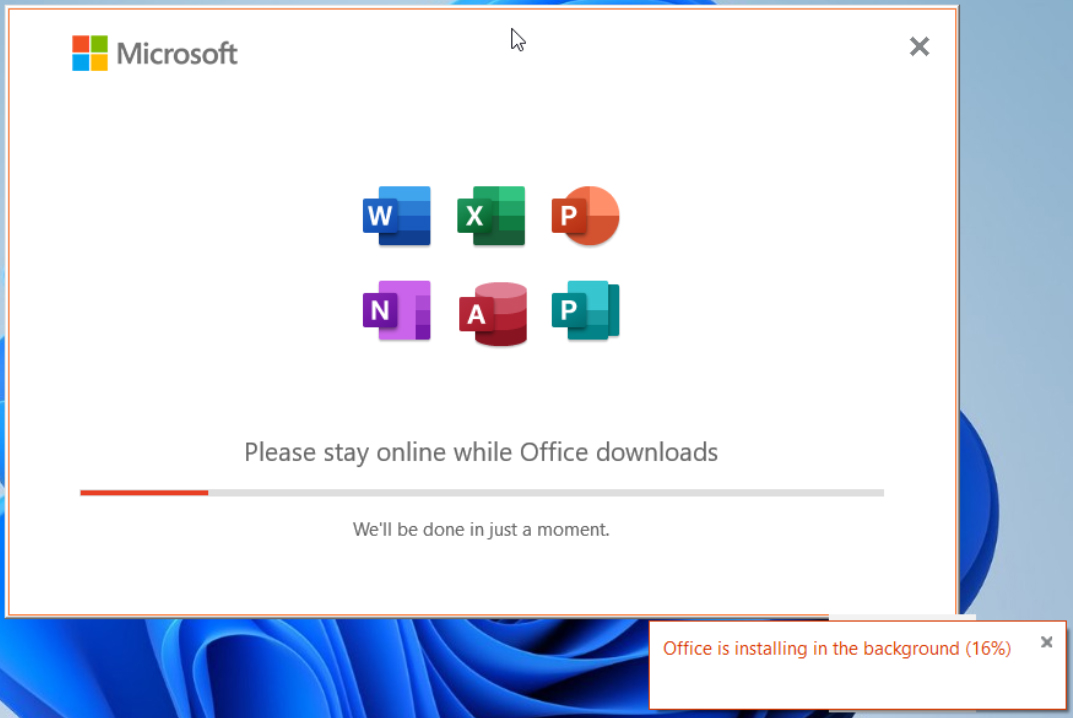
Once complete, the following screen will appear. Click on the Close button to complete the installation process.
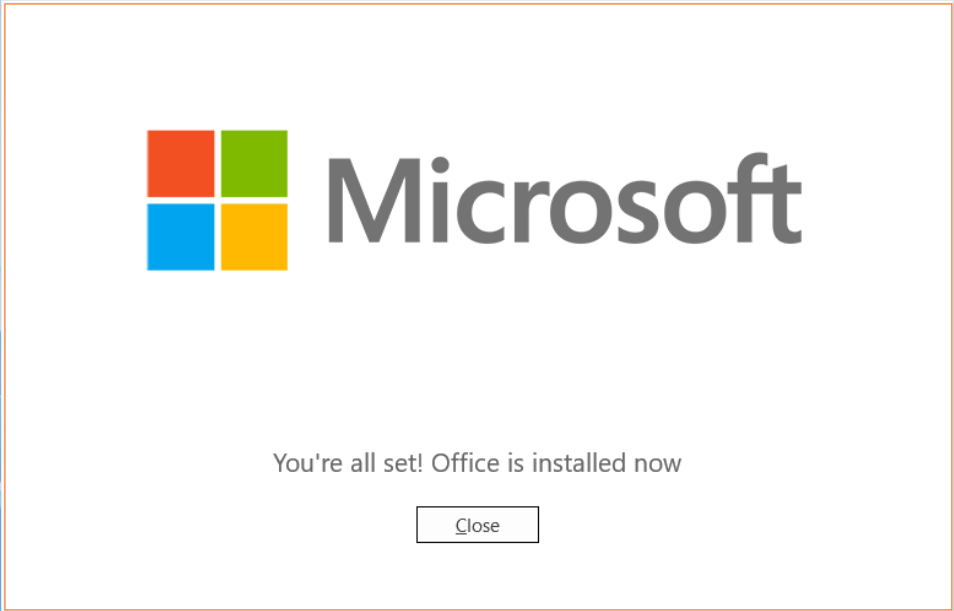
Note: screens may have slight variations in appearance, however the actions should remain the same.
Office for Mac Installation
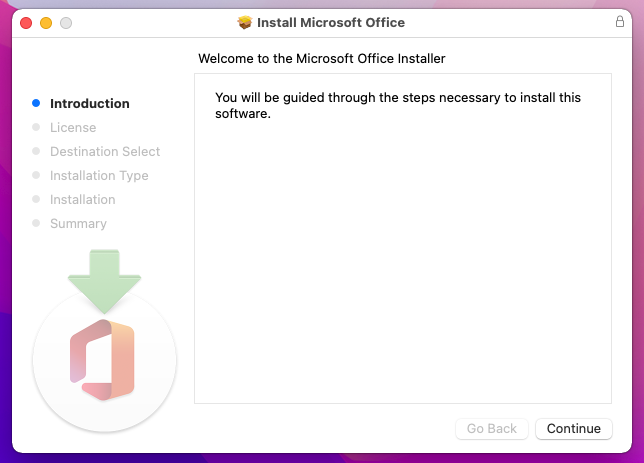
To begin the installation on a Mac, click on the Continue button.
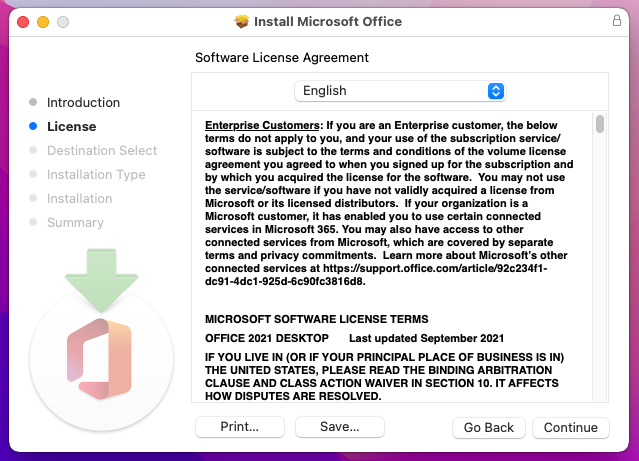
Accept the Software License Agreement by clicking on the Continue button, then on the Agree button from the pop-up.
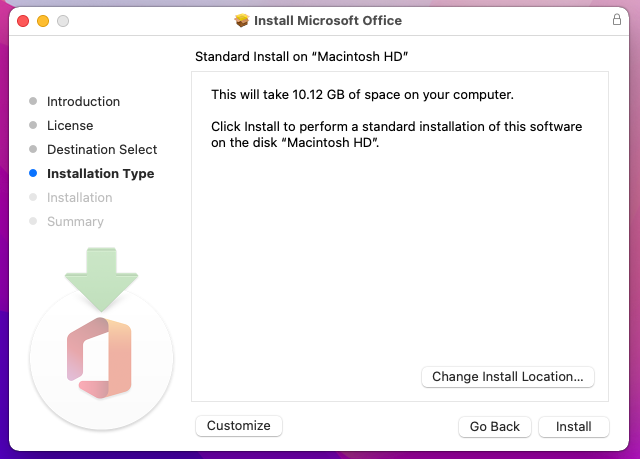
To accept the standard installation package and file location (recommended), click on the Install button.
You will be prompted to enter an administrator password, then the installation process will begin.
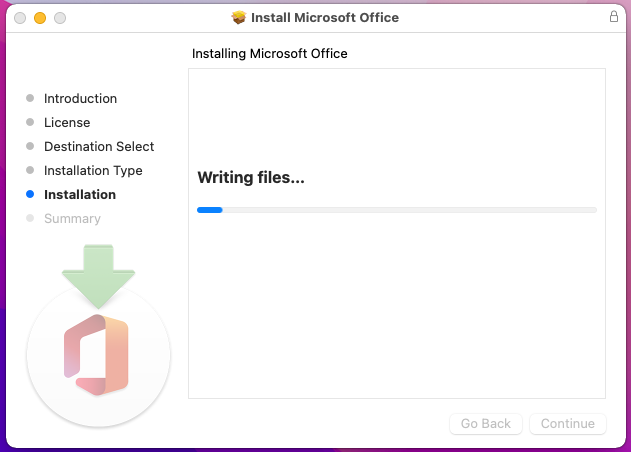
Once the installation process is complete, click on the Close button. If you are asked what to do with the installer file, you can choose to move it to the trash or keep it.
The Microsoft AutoUpdate application will run automatically after installation.
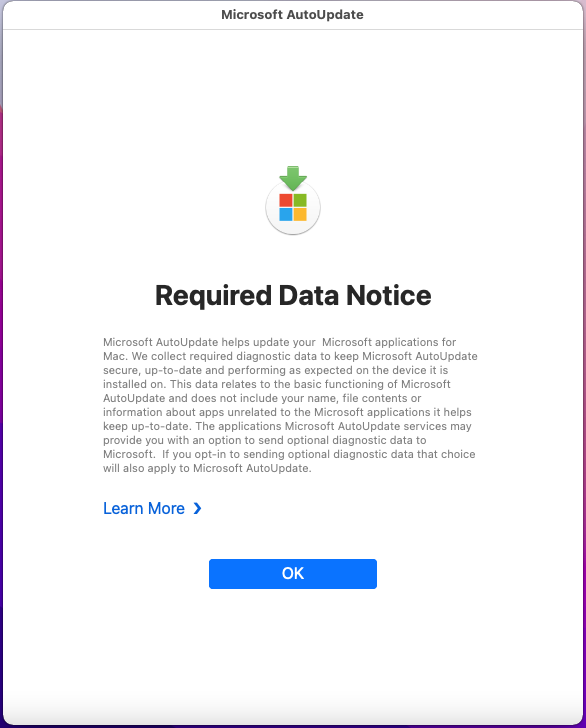
It is recommended to leave the checkbox next to Automatically keep Microsoft Apps up to date checked. We also do not recommend using anything other than the default options under the Advanced… options. To view more information, click on the down arrow button next to the Check for Updates button.

If you just installed the applications, you will already have the most recent version installed.
Close the window to dismiss the updater, or click on Microsoft AutoUpdate in the menu bar and select Quit.
The updater will check for updates occasionally and may prompt you to update the files when updates exist. To check for updates manually, you can open any Office application, then click Help in the menu bar, then Check for Updates.

