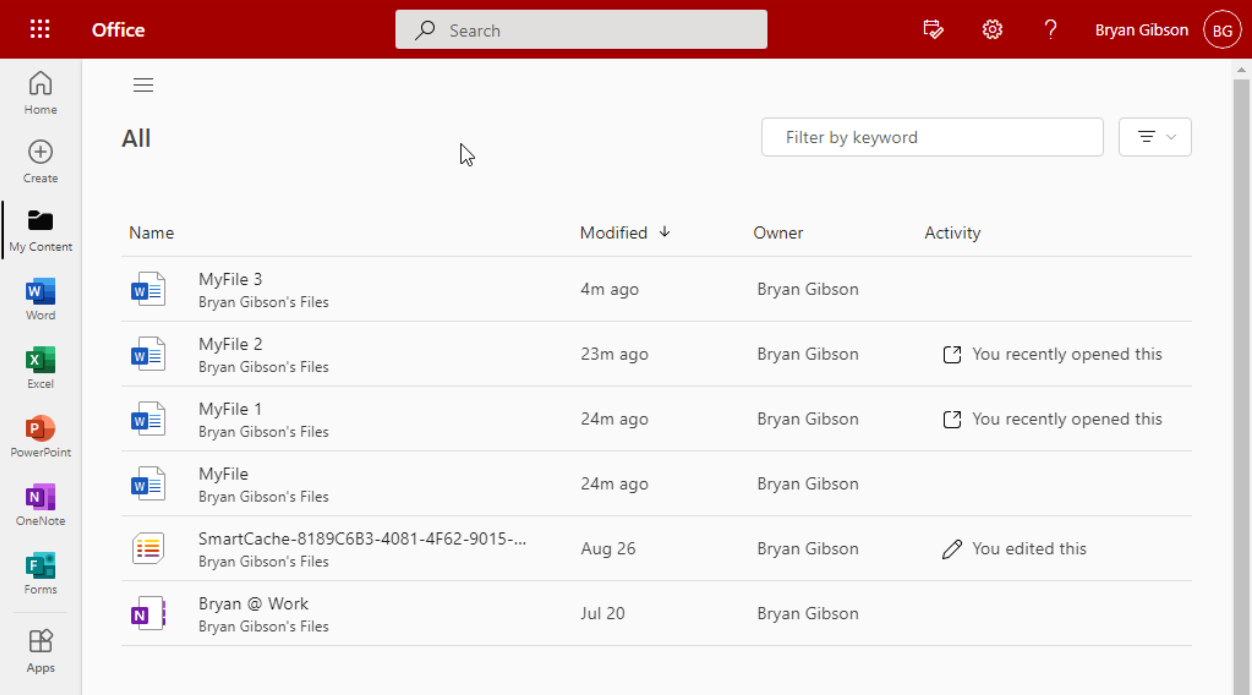How Do I Upload Office Files to OneDrive?
Bryan Gibson
Last Update 3 年前
There are several ways to upload files to OneDrive. From the Office home page, you can click on the Upload link in the Quick Access section, or click My Content from the app selector in the left sidebar, then drag and drop files to that page, or from the App Launcher, you can launch OneDrive, then click Upload from the toolbar.
Upload from the Office Homepage
From the Office homepage, you will see a section called Quick access which shows your recent files, files marked as favorites, shared files or all files. You can upload files to OneDrive from this area, by clicking on the “upload” arrow shown in the example below.

Upload from OneDrive Web App
You can also use the Upload link in the toolbar to bring up a File Explorer window. Choose Files if you wish to upload one or more files or Folder if you are uploading an entire folder. Select your file(s) or folder(s) from the File Explorer and upload from there.
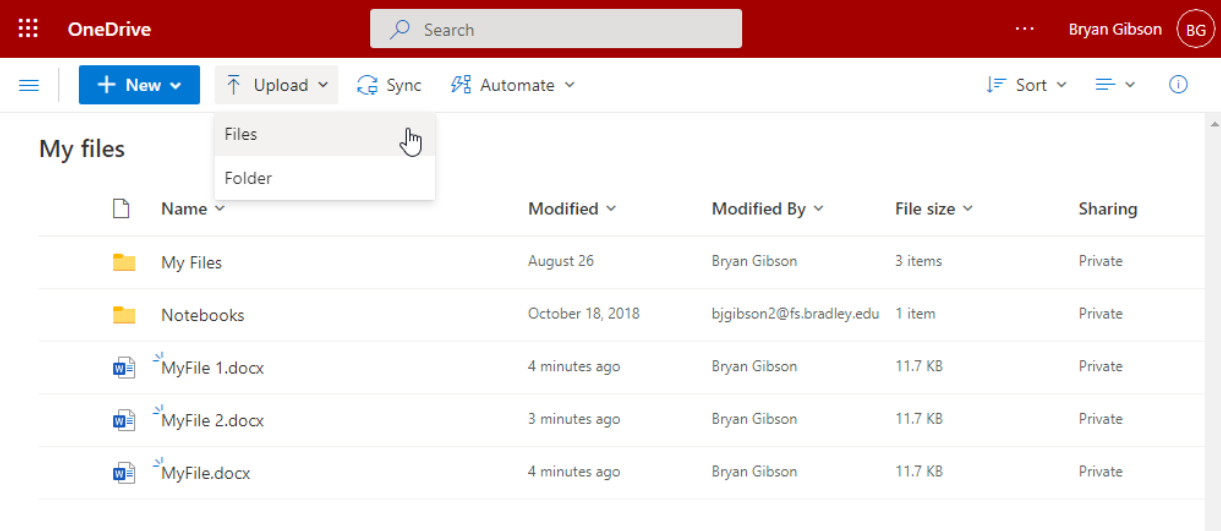
If you have multiple files or a large file, it may take a moment for them to complete. Files will automatically open once they have finished uploading.
If you have multiple files or a large file, it may take a moment for them to complete. Files will automatically open once they have finished uploading.
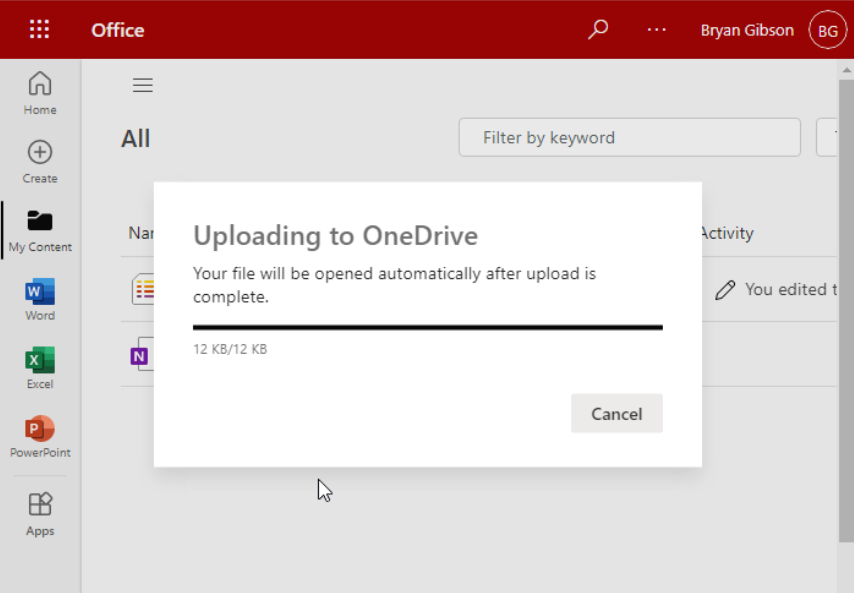
Upload files from My Content
From the app launcher in the left sidebar, choose My Content to go to a list of files stored in OneDrive. You can upload files to OneDrive by dragging files or folders from the Desktop or from File Explorer (or Finder from a Mac).