How do I use the Audio Visual Technology in GCC 104?
A guide to getting started in Caterpillar Global Communications Center 104
Garrett Livingston
Last Update 3 years ago
Note: Detailed articles about the specific technologies available in these spaces can be found at the bottom of the article
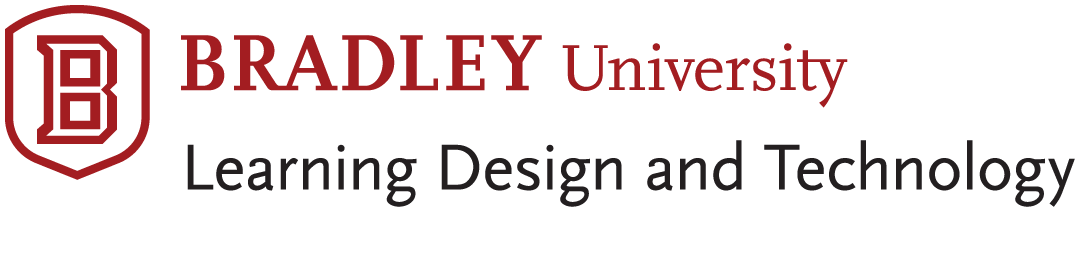
GCC 104 Quickstart Guide
In GCC 104, you control the room using the Crestron HD-MD4X1-4KZ-E and the remotes located in the rack next to the teachers’ podium.
1. In order to turn the TVs and the Projector on, use the Sony and white NEC remote,respectively. The Panasonic remote is used for the Blu-Ray player found in the rack.
A. To turn on the projector, simply press the circular power button
B. To turn it off, press the oblong button to the right and press it again when prompted.
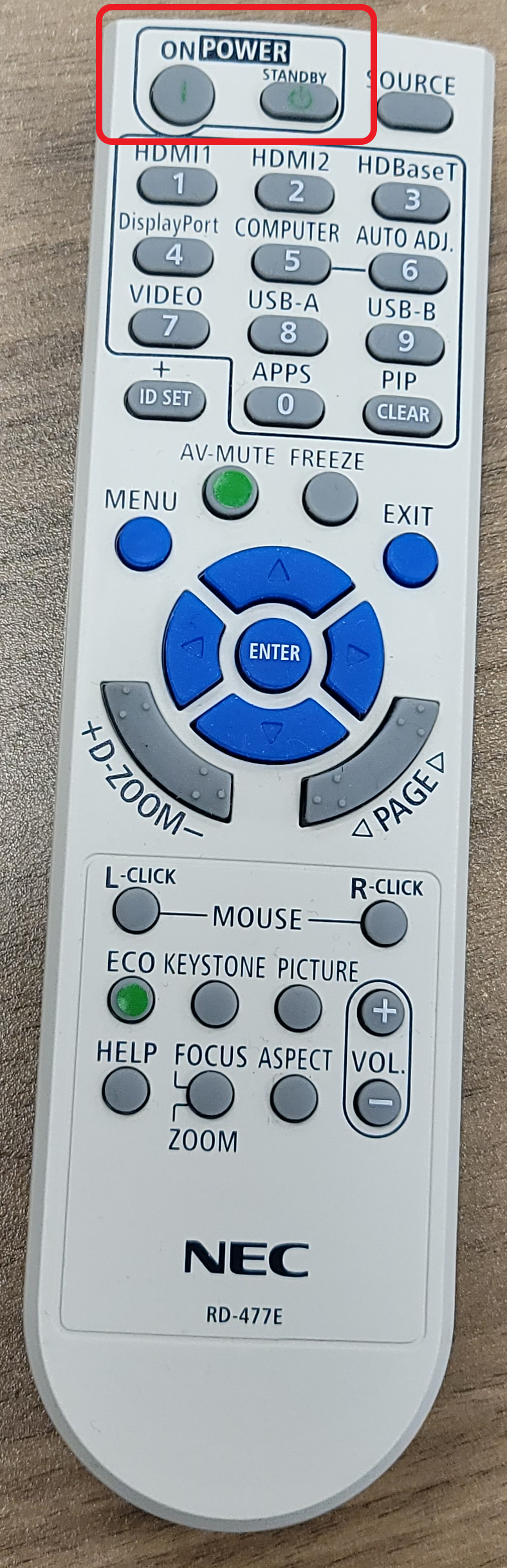
C. To turn on/off the TV monitors located at each student desk, point the Sony remote at each monitor and press the Green power button.
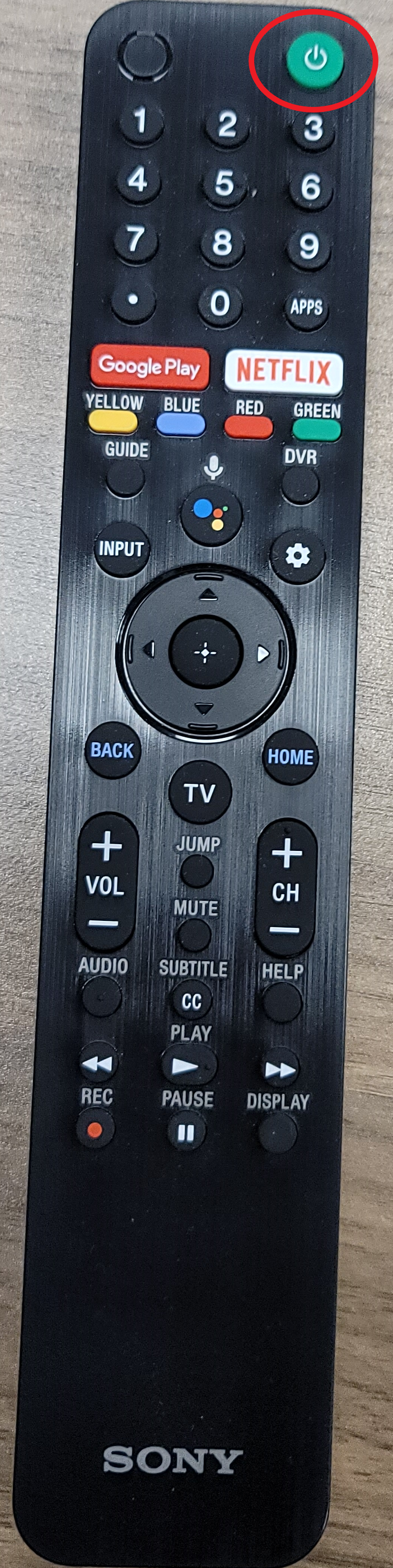
D. To control the Blu-ray player in the rack, use the Panasonic remote. You can turn it on/off, and control the media in the player (i.e. scene select, FF, Rewind)

2. The projector screen, located in front of the whiteboards is controlled by a switch located on the wall behind the doc cam by the windows.

3. In order to switch what source is being displayed in the room, simply press the buttons on the Crestron switcher in the rack. The source numbers and what they display are located on the rack as well.
(1) Laptop displays a laptop attached to the HDMI and/or adapter located at the teacher podium.
(2) Aux HDMI is a full-sized HDMI, with an HDMI to Mini HDMI adapter that you can use to hook up any external device that you might bring into the room
(3) Solstice displays the Solstice device interface for students and/or the teacher to share documents/screens from a phone or computer. The login screen will appear like the image below.
(4) Blu-Ray displays the Blu-Ray player to the room.
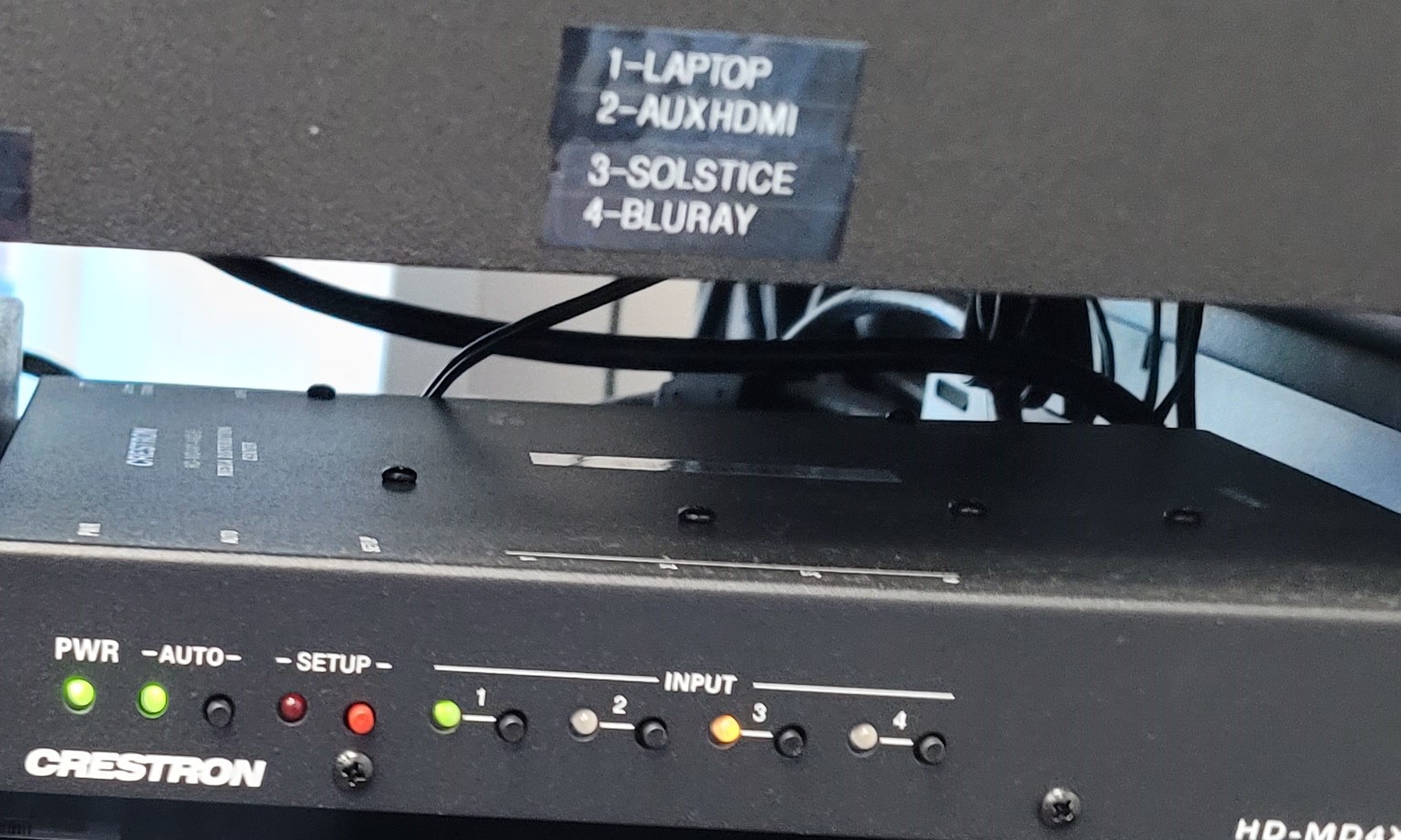
(Above) Crestron Switcher
(Below Aux HDMI cable and adapter

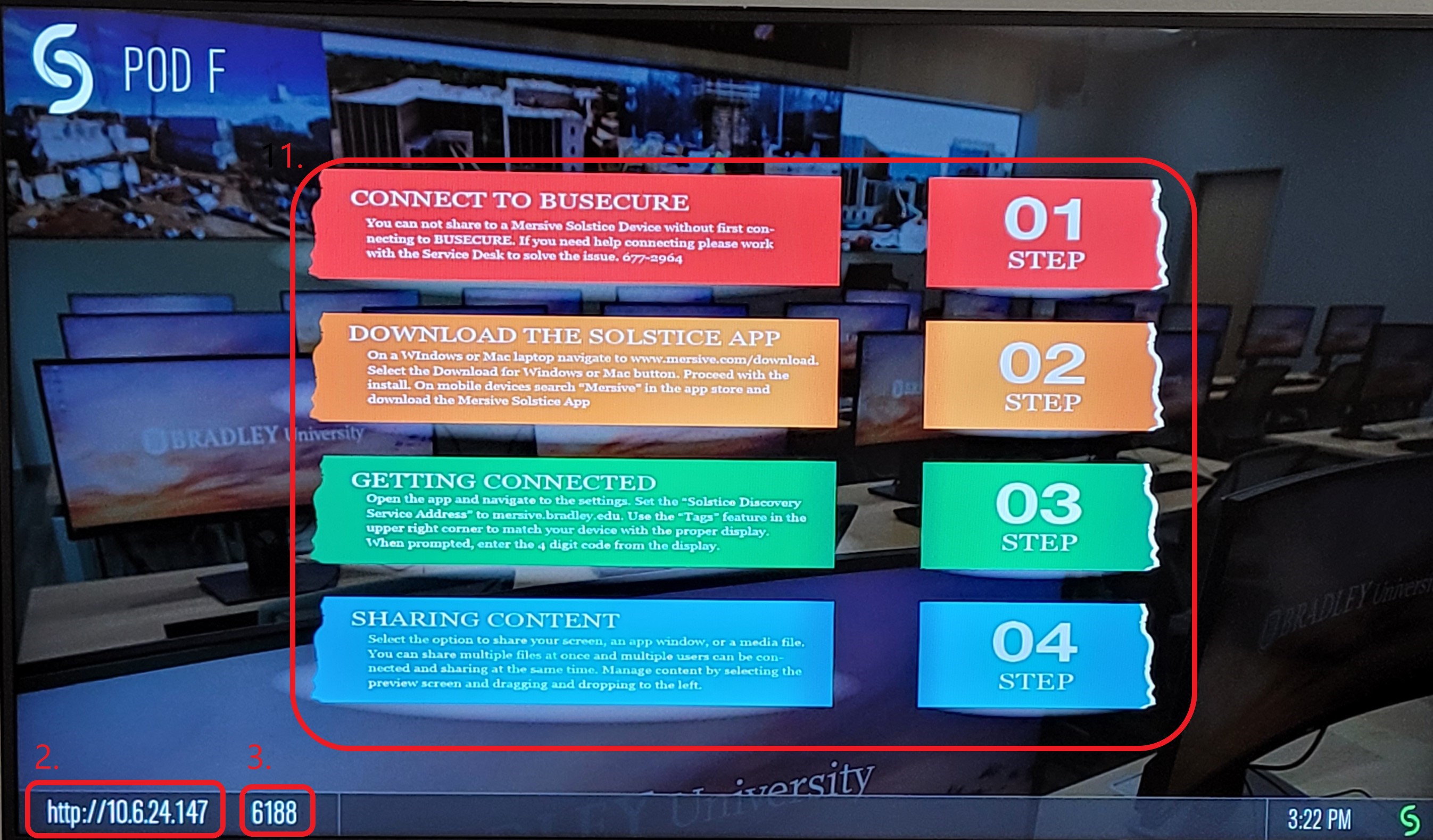
4. The camera on the teacher podium can be used as a second camera for remote attendees to see the students in the classroom. Simply plug the USB/adapter into your laptop.
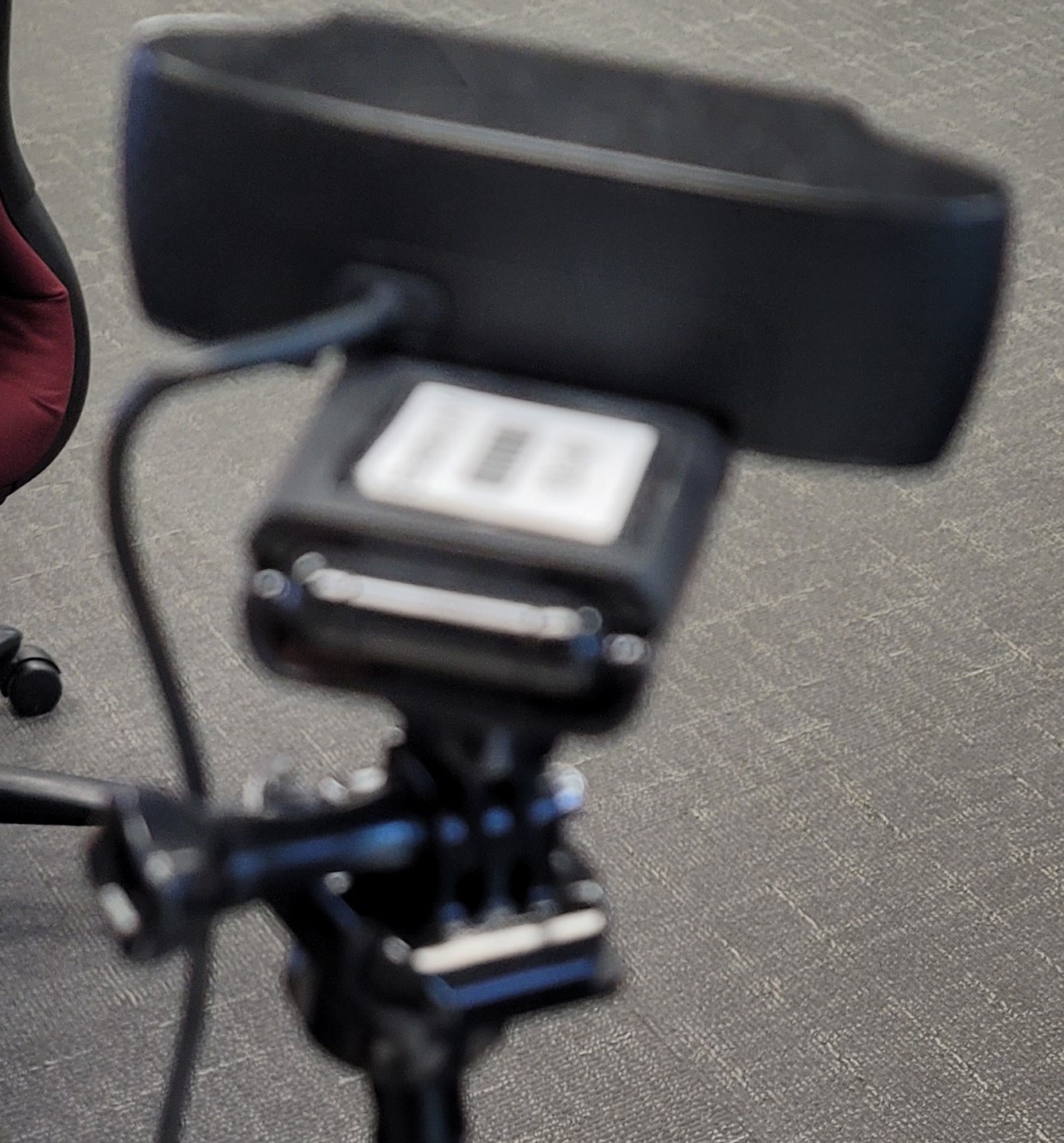
(Above) Web Cam
(Below) Camera USB and adapter

If these processes are unsuccessful, put in a ticket with AV Services at corona.bradley.edu and we will respond as quickly as possible. In the event of an extreme emergency, Call or visit GCC 209.
Related Terms: GCC, Global Communications Center, Projector, Screen, Monitors, Room 104, Caterpillar Global Communications Center

