How do I operate the AV Equipment in GCC 126?
The following is a list of all the source options available in Caterpillar Global Communications Center 126.
Garrett Livingston
Last Update 3 年前
Note: Detailed articles about the specific technologies available in these spaces can be found at the bottom of the article
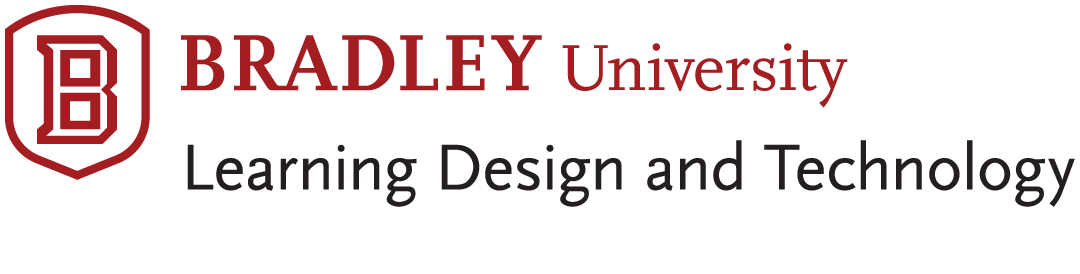
GCC 126 Quickstart Guide
1. Connect your laptop via HDMI If you are using a newer MacBook. There are USB-C and Mini DisplayPort adapters available at the podium.

(Above) HDMI Cable
(Below) HDMI adapters

2. Connect the USB cable on the podium for Camera Control

3. Select your source, change lighting, and raise/lower the projector screen using the button panels on the podium
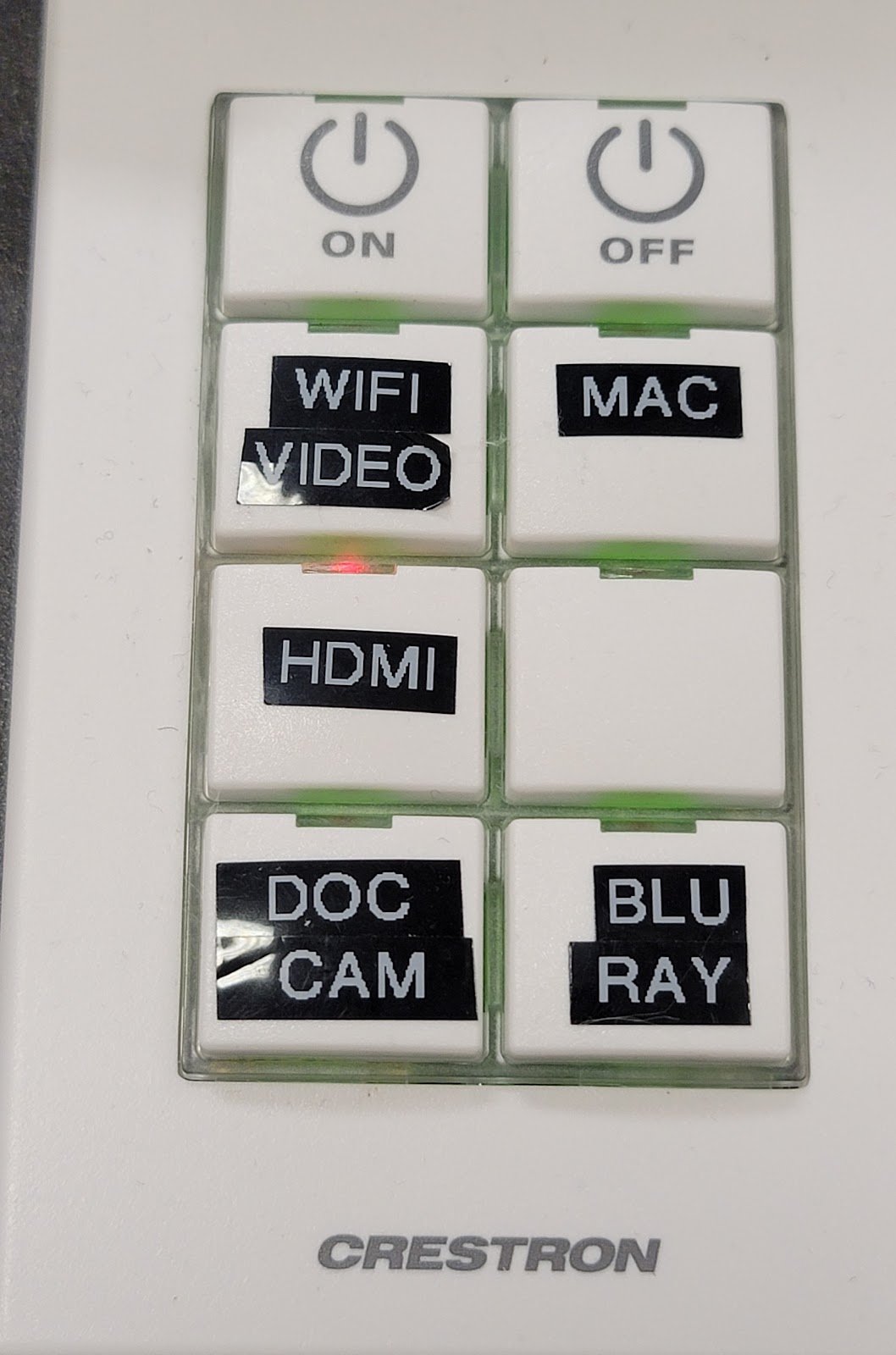
(Above) Source Selector
(Below) Lighting and Projector Screen Controls
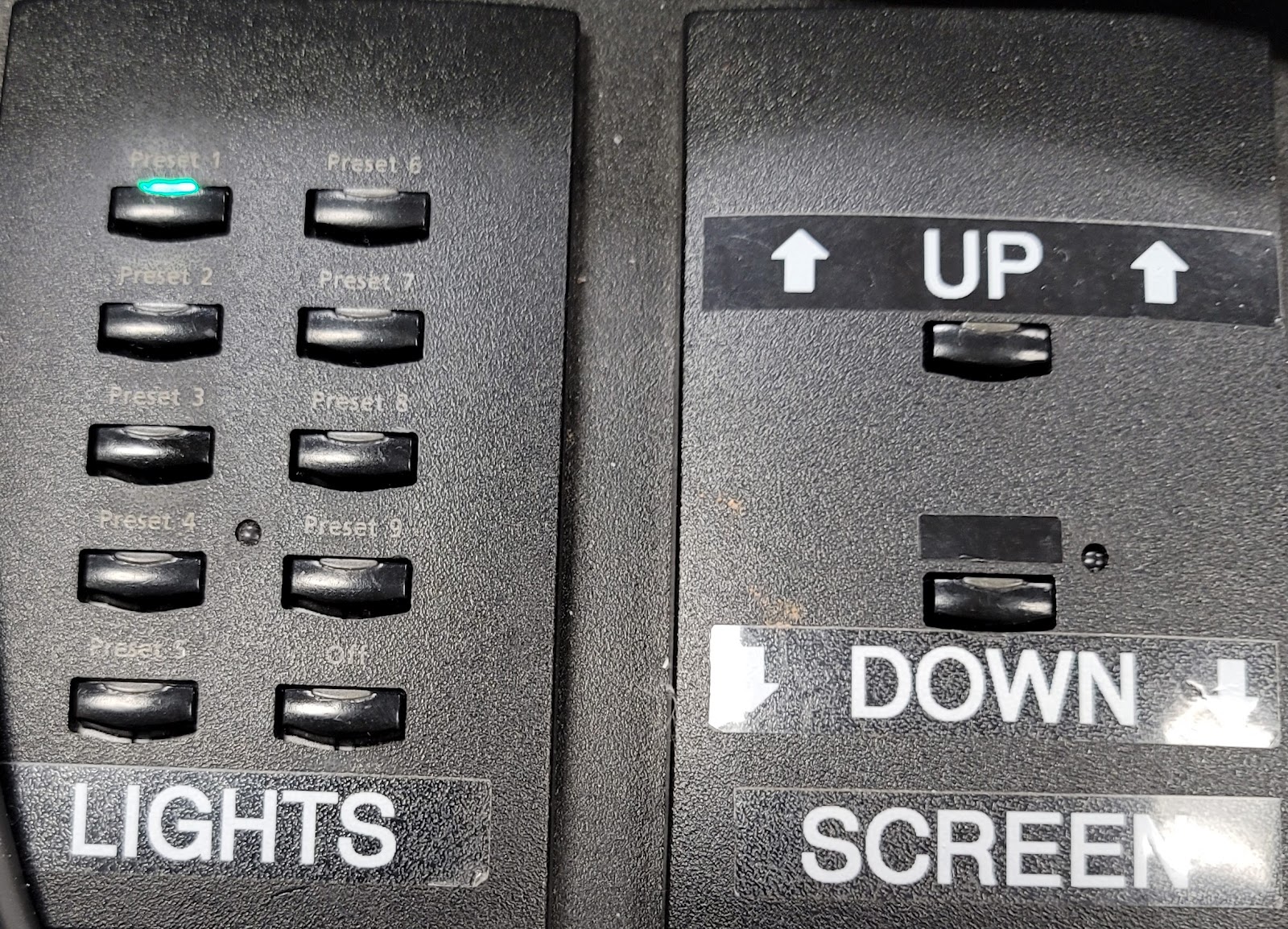
4. Login to Zoom using SSO login and your bradley credentials
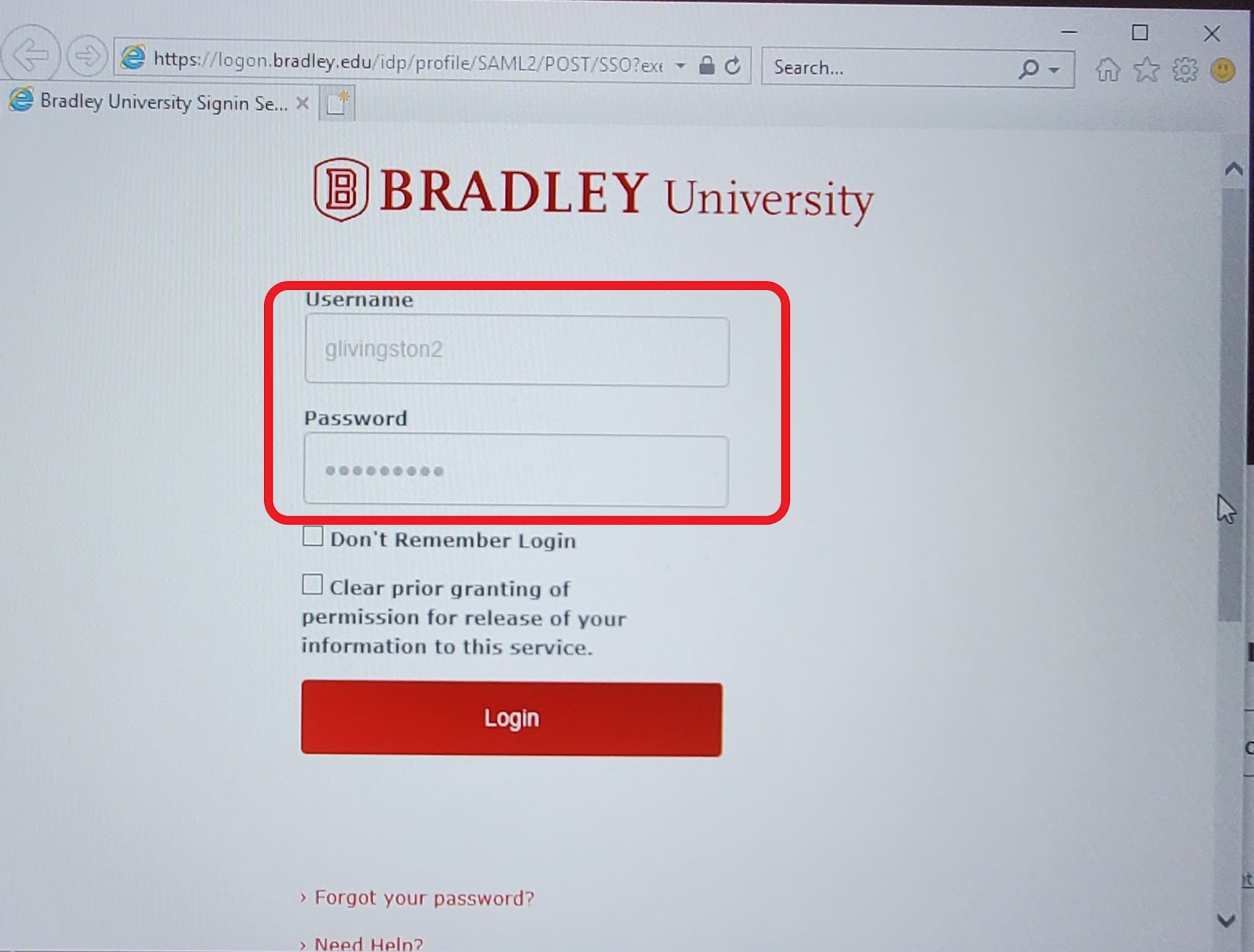
5. Join or create a meeting
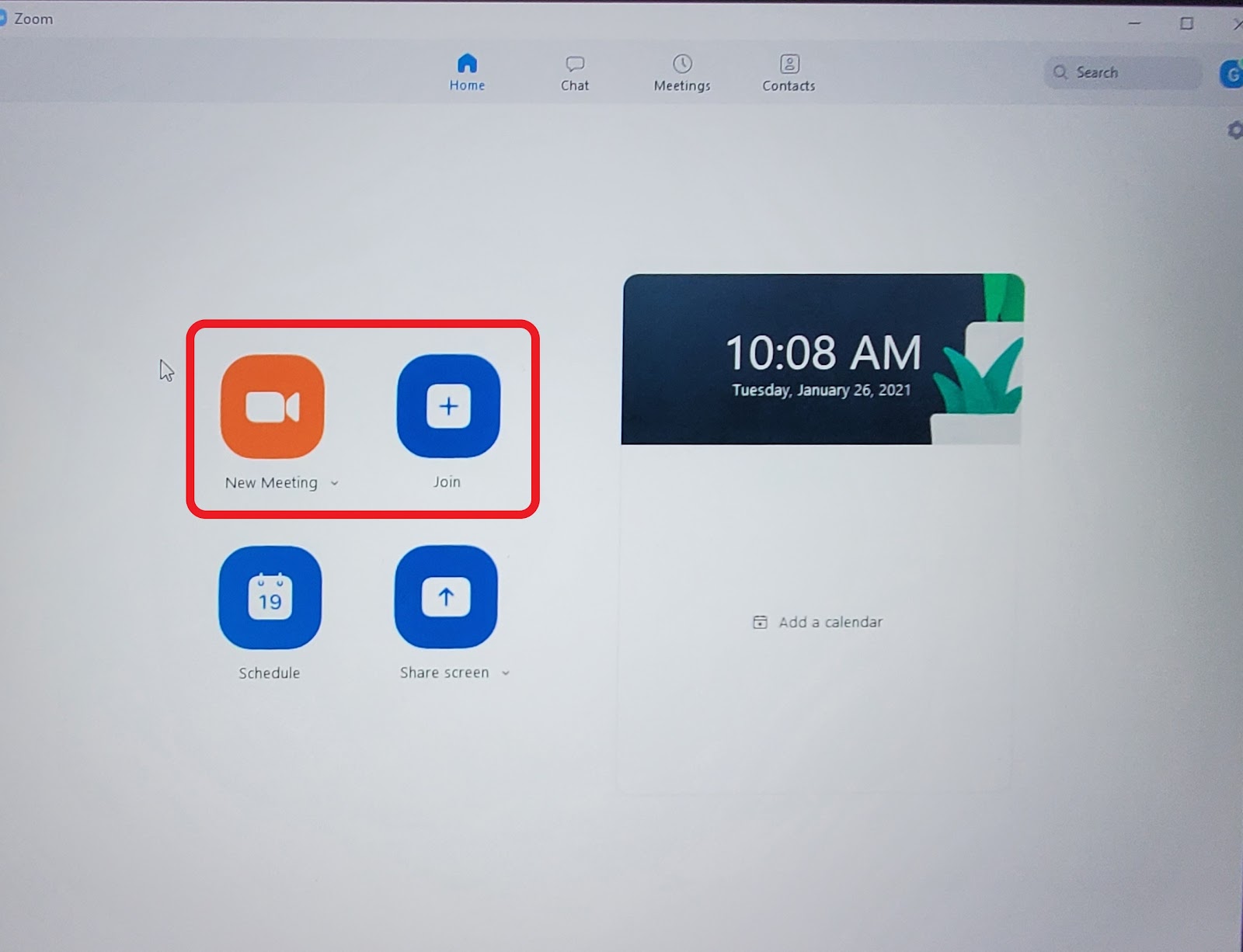
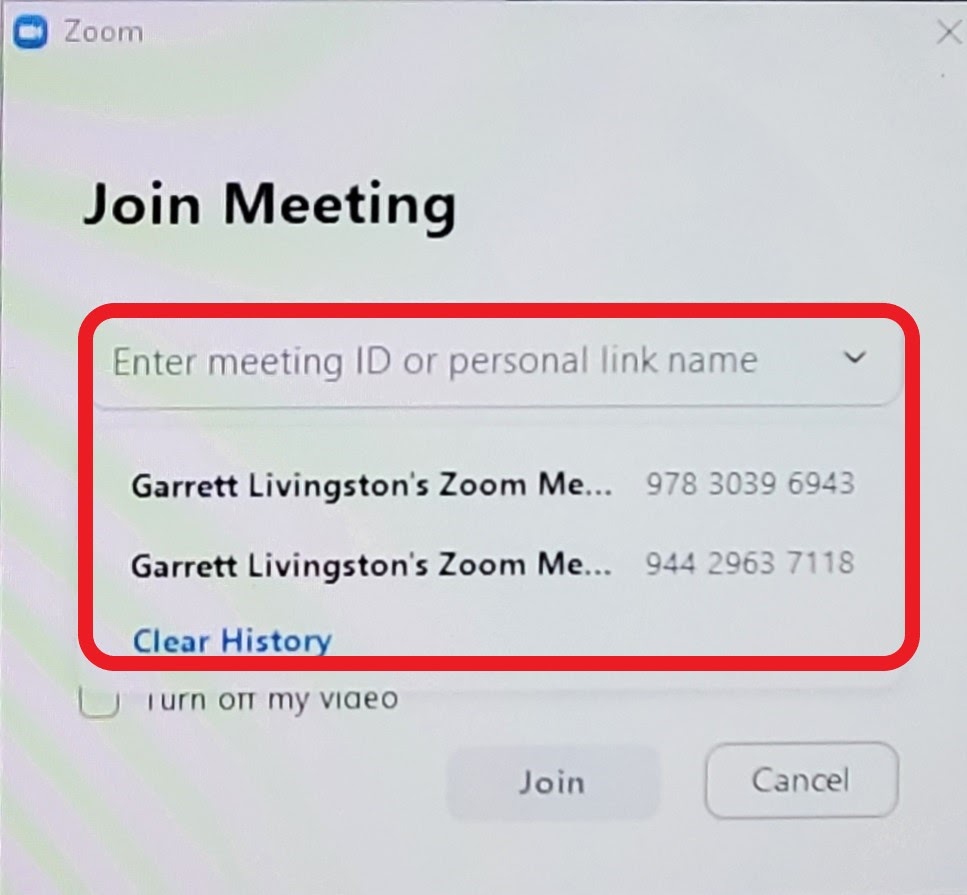
6. Connect to Zoom using Computer Audio
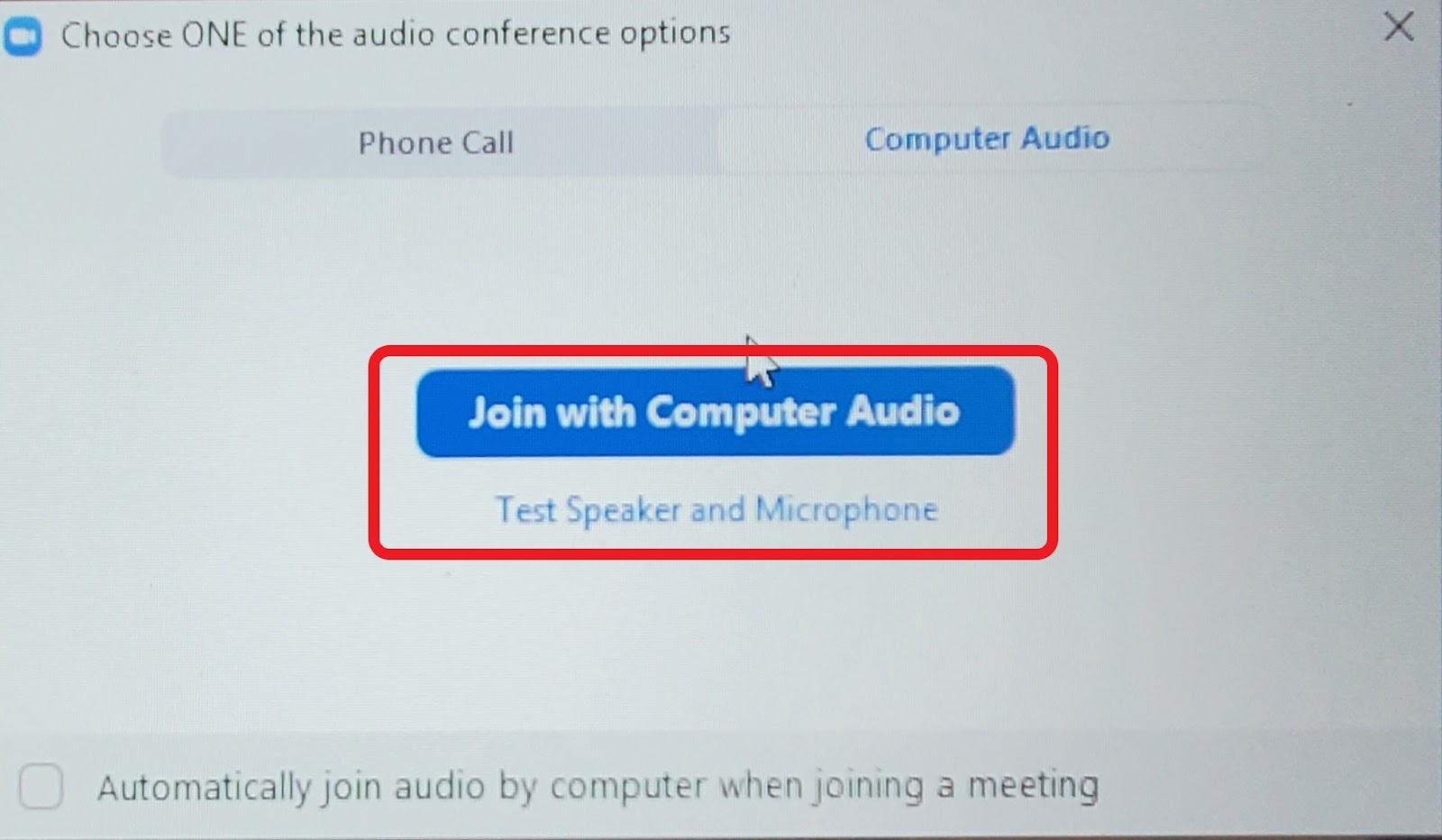
7. Ensure that the correct Microphone and speaker sources are selected in Zoom
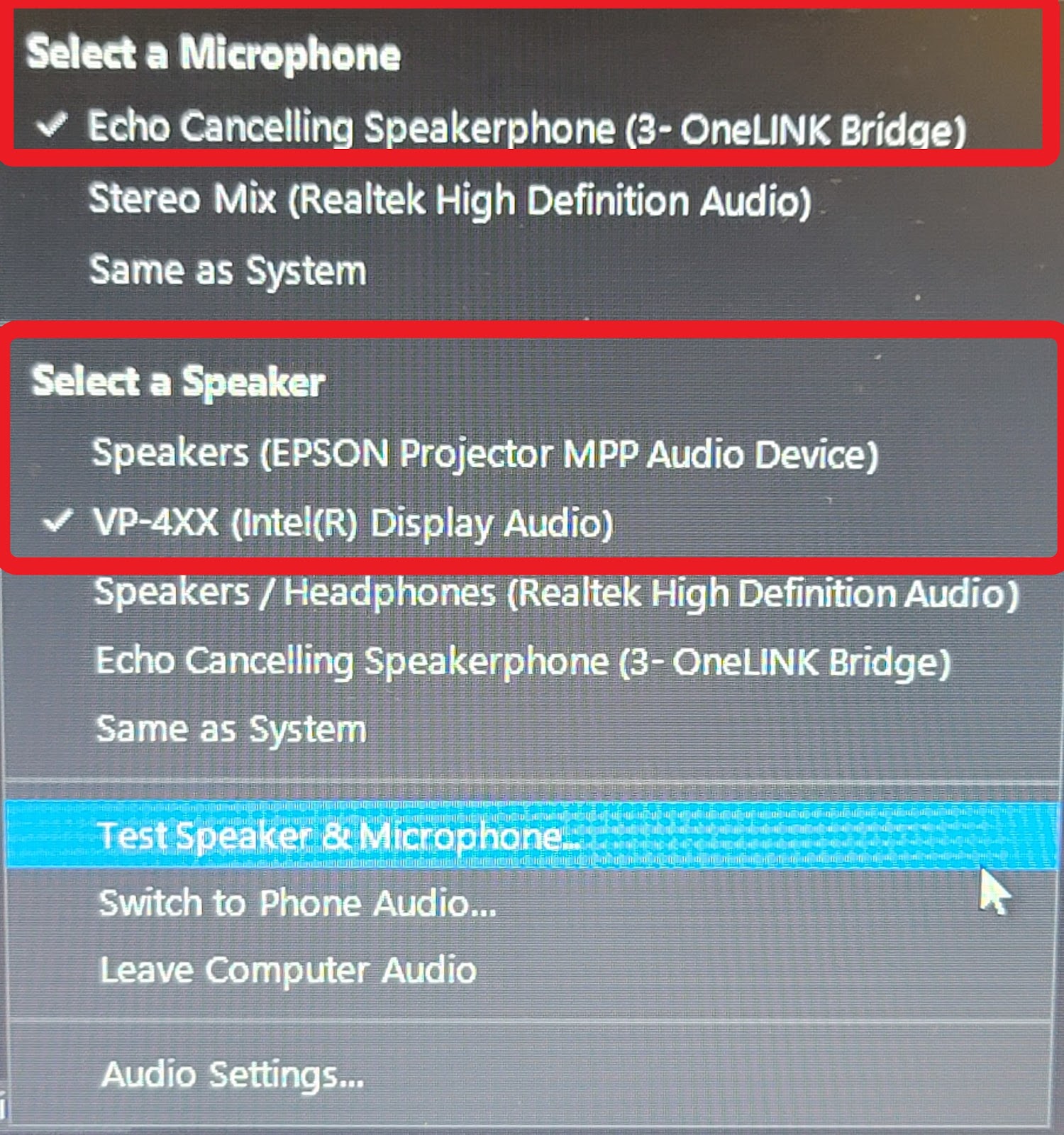
8. Ensure that Zoom has the correct camera selected
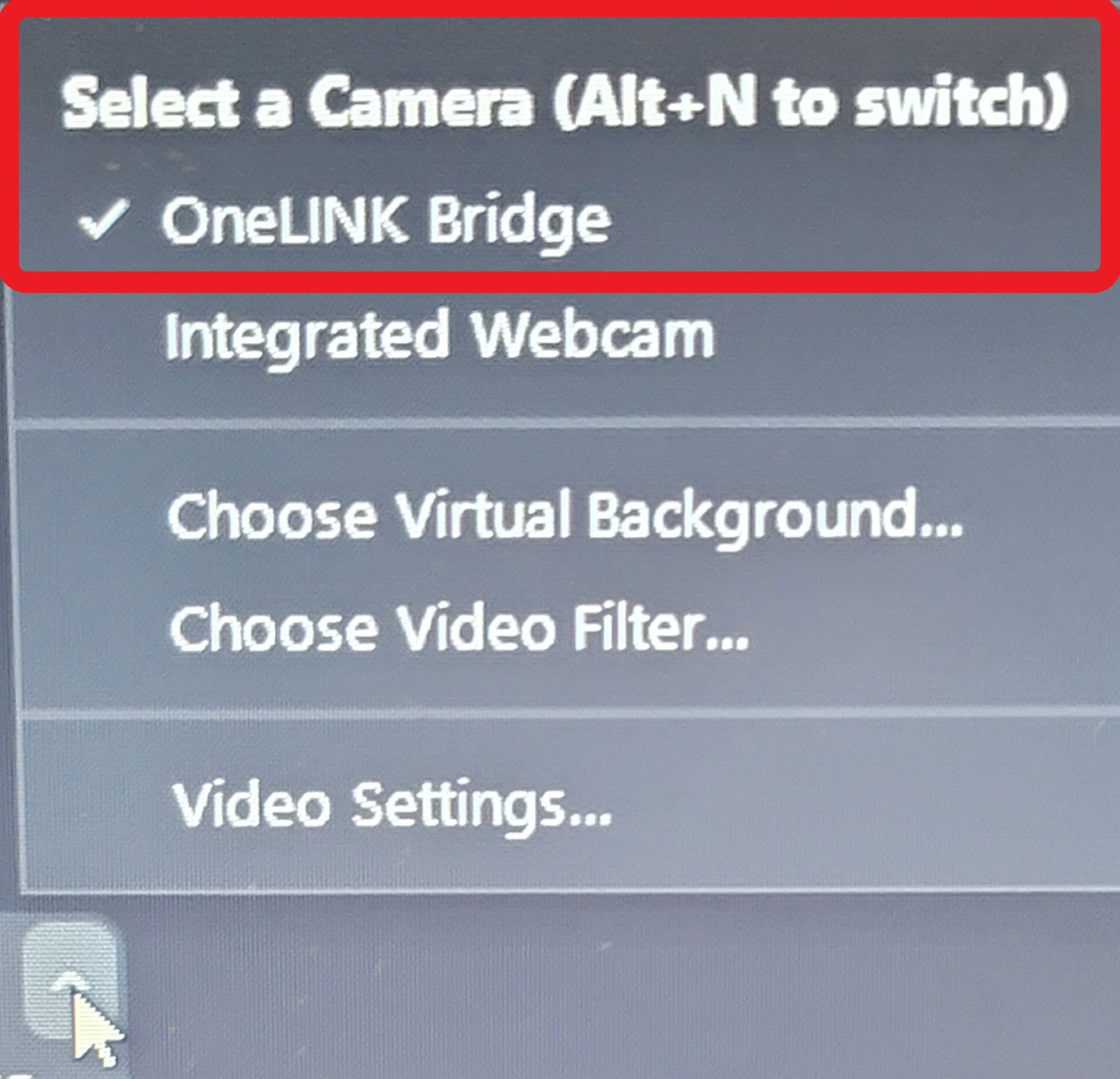
9. Volume controls for the room can be found on the BiAmp controller on the podium
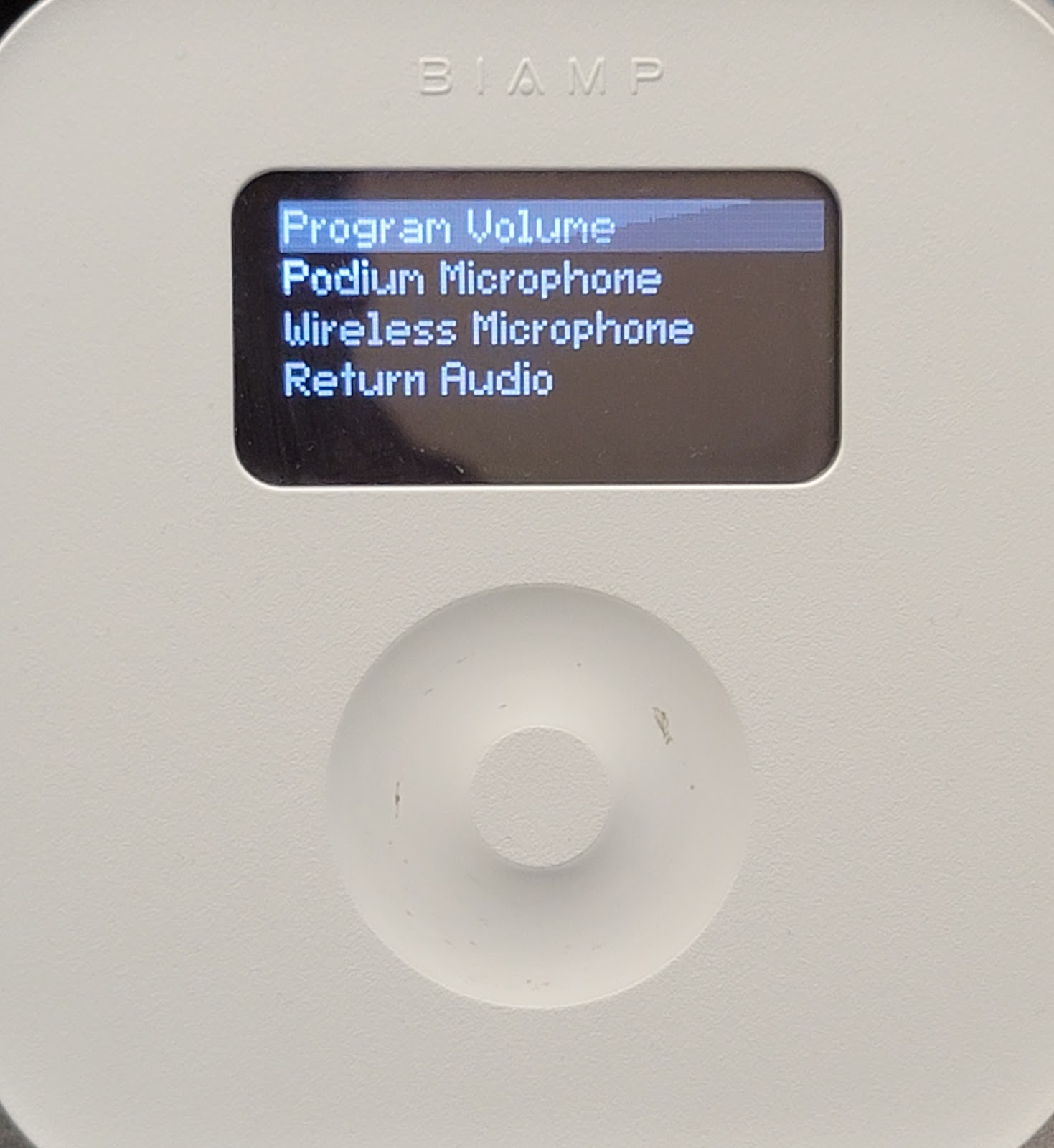
If these processes are unsuccessful, put in a ticket with AV Services at corona.bradley.edu and we will respond as quickly as possible. In the event of an extreme emergency, Call or visit GCC 209.
Related Terms: GCC, Global Communications Center, Projector, Screen, Monitors, Room 126, Caterpillar Global Communications Center

