BECC Troubleshooting Guide
This guide will help both clients and techs to troubleshoot common issues in BECC
Garrett Livingston
Last Update 3 năm trước
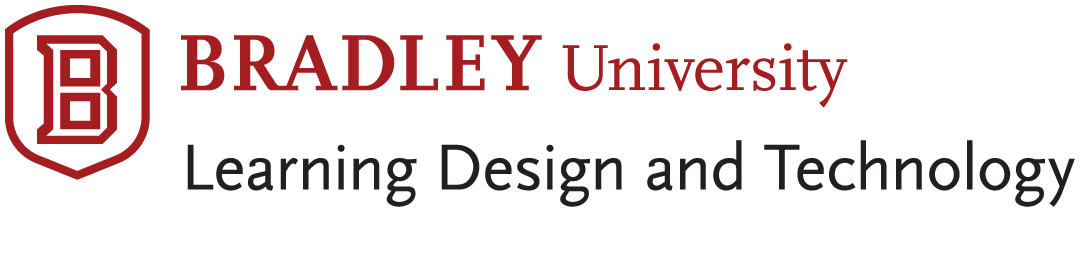
BECC Troubleshooting
NOTE: Always submit a ticket in Solar Winds and be sure to assign yourself if you are responding. Don’t forget to set it to Work In Progress before you head out to resolve the ticket. Finally, be sure to close the ticket once the issue is resolved. If you can’t completely resolve it on the first trip, but you provided a temporary solution, please notate the steps you took in the ticket.
Host PC
If the PC attached to the podium isn’t displaying, do the following:
1. Confirm that the source is selected and routed to the projector(s) and/or monitor(s)
2. Check all cable connections
a. Check HDMI on both ends
b. Check power on both ends
3. If the power button on the front is lit up, press and hold to turn it off
4. Wait a few seconds and press the power button again
5. If the light is off, press it
6. Wait for the PC to boot
a. You should see the Dell starting splash screen both on the touch panel and on any screens the source is sent to
b. Then you will see a login screen
7. Have the professor login to the machine
8. Should none of these work, put in a ticket Endpoint and Client Services
Note: You can find this PC either inside the podium, or more likely attached underneath either side of the desktop of the podium.
Panopto PC/Zoom Room iPad
If a client calls about Zoom Room iPads/Panopto PCs not functioning or there being a beeping coming from the IT closet, follow the following steps:
1. Confirm that the iPad is powered on and connected to BU-Other wifi. Make sure the Zoom Room app is running.
2. Pick up a wireless keyboard and mouse and a monitor.
3. Head to the IT closet that houses the Panopto PC and plug in the monitor and USB for the keyboard to the PC that for the room the call came from. (These are found in the back of the rack)
4. Restart the Zoom/Panopto PC in the associated rack room
5. Ensure that it gets logged in to the Zoom User or it will not be able to record from the iPad, Cameras, and Mic in the room
6. Plug in the HDMI that was initially attached to the PC and return the Monitor/keyboard to where you got it.
Crestron Touch Panel
If there are any issues with connection or display using the HDMI Retractor Cables, do the following:
1. Check and reseat the HDMI and Adapter connections.
2. Make sure that the laptop is remaining still while it’s connected to the cable
a. Sometimes, you need a weight on the cable to keep it from being pulled out of the laptop/adapter
b. If you are still having trouble connecting, Note that in the ticket and gather a new retractor from the stock in Morgan Basement.
3. Confirm that the Laptop is set to extend or clone it’s display
4. Confirm that Laptop HDMI is selected and routed to the projector
5. Reboot the tx-100 and tx-202 transmitters in the instructor station by pulling and reconnecting their ethernet cables. Allow 1-2 minutes for the transmitters to reconnect
6. If the previous steps don’t work, set up a projector on a cart and set it up to get the class going.
This guide is intended for General Troubleshooting Discussion and Training.

