Uploading slides to the Digital Signage displays
Bryan Gibson
Last Update hace 4 años
In order to load slides to the digital signage displays across campus, you need to login to the TRMS Carousel system.
1. To login, navigate to http://trms.bradley.edu/FrontDoor/Login.aspx
2. Select the preferred Zone by clicking on the currently selected Zone.

3. From the right side under Zone, select the Zone you would like to work with.
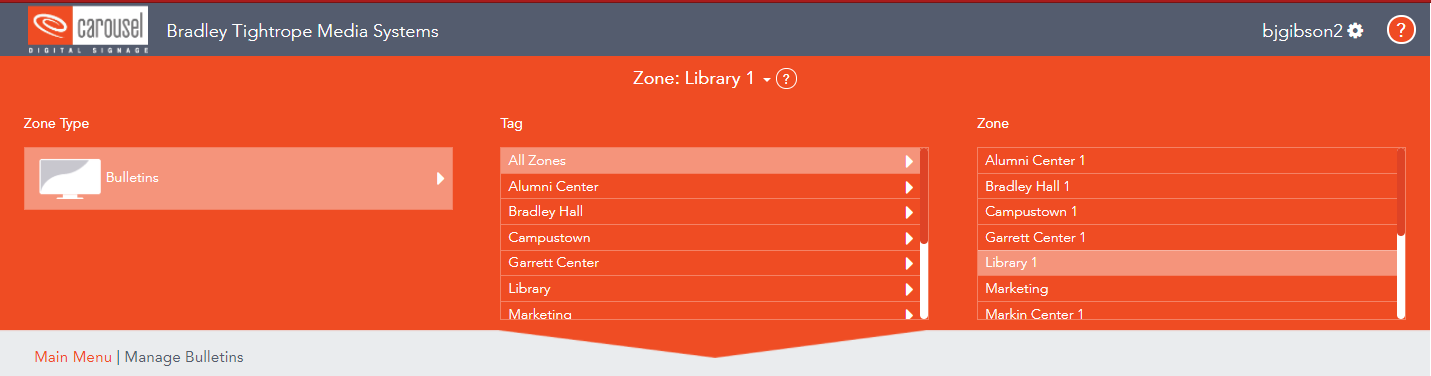
4. Select Bulletins from the Main Menu.
5. All currently active slides will be displayed. (This may take some time to load depending on the number of slides that are stored.)
6. In addition to Active slides, you can also view Unapproved, Upcoming and Expired slides.
7. To add a new slide, click on the orange +New button.

8. Click on Uploaded on the left.
9. Drag and drop, or click the link that says "browse to upload" to upload slides. All slides should be in 1920x1080 resolution.
10. Change the scheduling information for the new slide as follows:
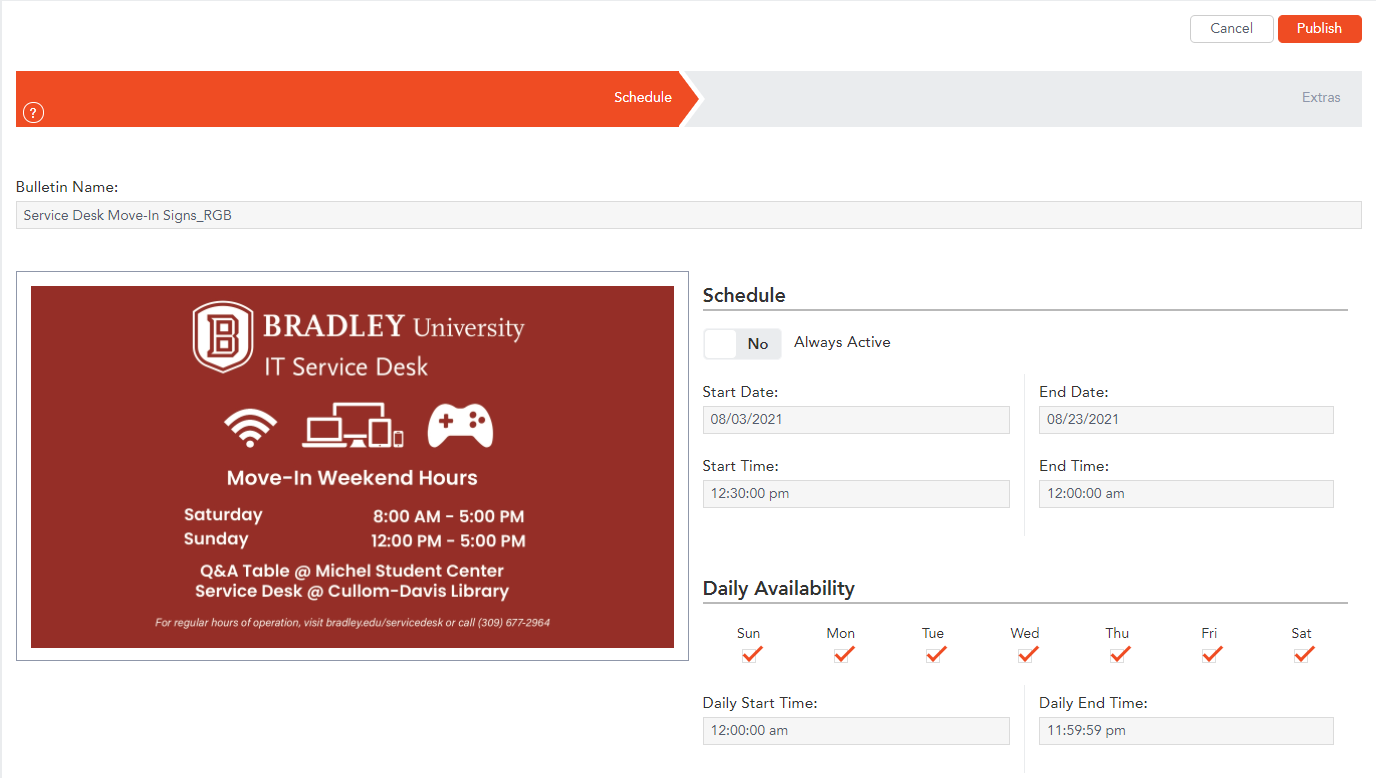
a. Toggle Always Active to No.
b. Set the Start Date and Start Time as well as the End Date and End Time.
c. Set the days of the week that the slide should be displayed.
d. Click the Publish button when complete. Depending on the Start Date and Time, the slide might be found under Active or Upcoming slides.
To edit or copy your uploaded slide (bulletin) to other displays across campus, you can use the toolbar under each slide as shown:
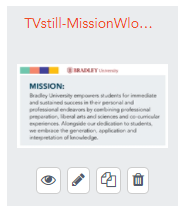
Preview (eye) - Preview the slide. This displays a larger preview of the slide.
Edit (pencil) - edit the schedule for the slide.
Copy - copy the slide to other displays on campus. (Make sure NOT to use Marketing and the TempChannelZone.)
Delete (trashcan) - Delete the slide.

