Locating your MAC address
Bryan Gibson
Last Update 7 ay önce
MAC Address Overview:
A MAC (Media Access Control) address is a unique identifier for a device on a network. It's a 12-digit hexadecimal number (ex. - 3C-67-AB-90-3E-DF or 55:AF:00:3D:EF:79) that's usually assigned by the device's manufacturer.
MAC addresses are used to identify devices on a network, and are different from IP addresses, which identify a device's network connection.
Windows Laptop/Desktop:
- Press the Windows key + R
- In the run box type "cmd" (without quotes) and press the enter key
- In the black box that appears type "getmac /v" (without quotes)
- Your MAC address will appear under the Physical Address column. Your Connection Name value may vary on each device, but you'll be looking for anything that points to a wired connection or wireless connection. If you're plugged into the network, you'll see information in the Transport Name column that doesn't say "Media disconnected".
Here is an example of the screen and what you should see:

Alternative, you can access the MAC address through Windows Settings.
1. Click on Start > Settings > Network & internet
2. Click on Ethernet
3. Scroll down until you see Physical address (MAC) at the bottom.
Apple (Mac) Laptop/Desktop:
- Select System Settings... from the Apple menu in the top left
- Click Network in the System Settings side menu
- Choose your connection from the list of options. Since modern Macs lack a standard ethernet port, you should see a connection listed for the USB ethernet adapter you use to connect your Mac to a wired network. Most likely it will be named USB 10/100/1000 LAN or similar. Click on the connection, then click the Details... button.
- Choose Hardware from the left side menu and you will see your MAC address listed at the top.
Xbox One & Xbox Series X/S
- Select My Xbox in the Xbox Dashboard and select Settings.
- In the Settings pane, select Network.
- Select Advanced Settings from the Network Settings tab.
- At the bottom of this screen you'll see a heading called Wired MAC. (Note: use the WiFi MAC to register for use wirelessly on BUother.)
PS4/PS5
- Turn on your Playstation 4/5 without any disk in the drive and wait for the menu to pop up
- Navigate to the Settings icon (located on the far left, upper right on PS5)
- Select the System icon under the Settings menu
- Select System Information (Console Information on PS5)
- You will see your MAC address for LAN listed on this screen
Nintendo Switch
We recommend connecting the Nintendo Switch to the wireless network. Those instructions follow, but if you are looking for connection information for wired networks, scroll down to the Wired Connection instructions.
- Go to System Settings from the HOME menu.
- Scroll down and select Internet.
- Your MAC address will be listed under System MAC Address
Here is an example of the menus you should see:
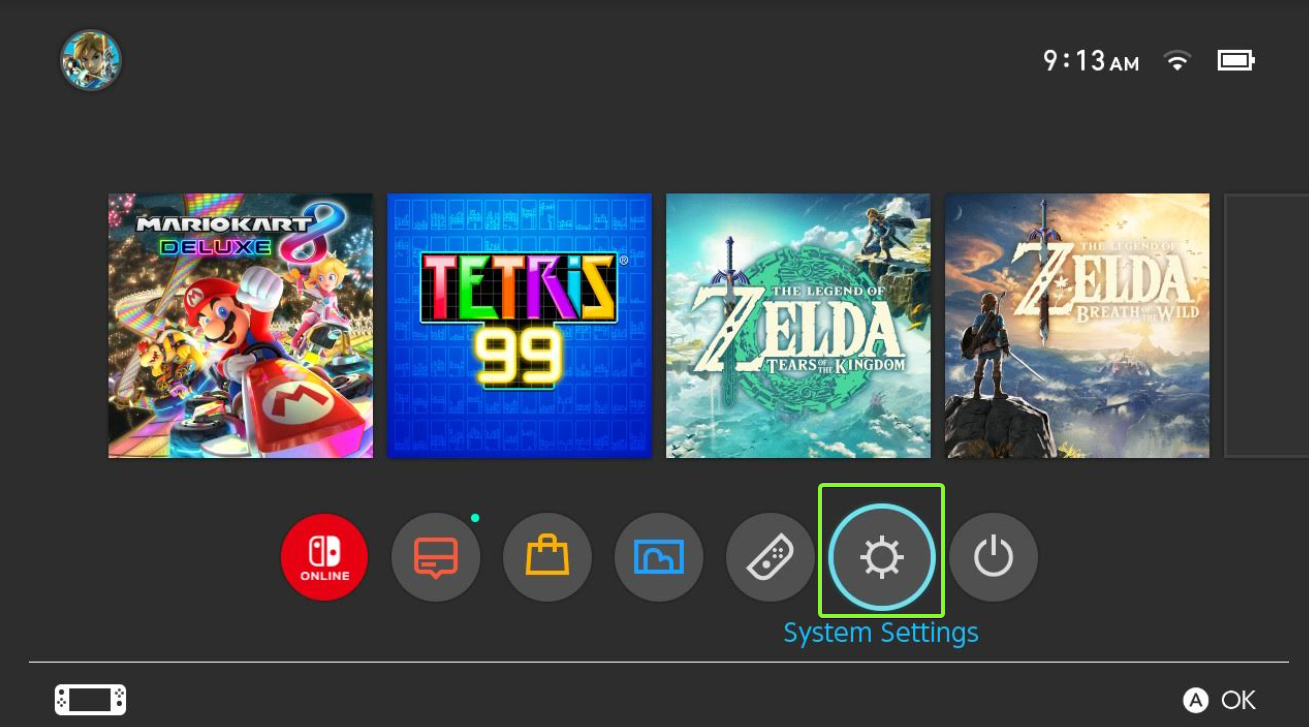
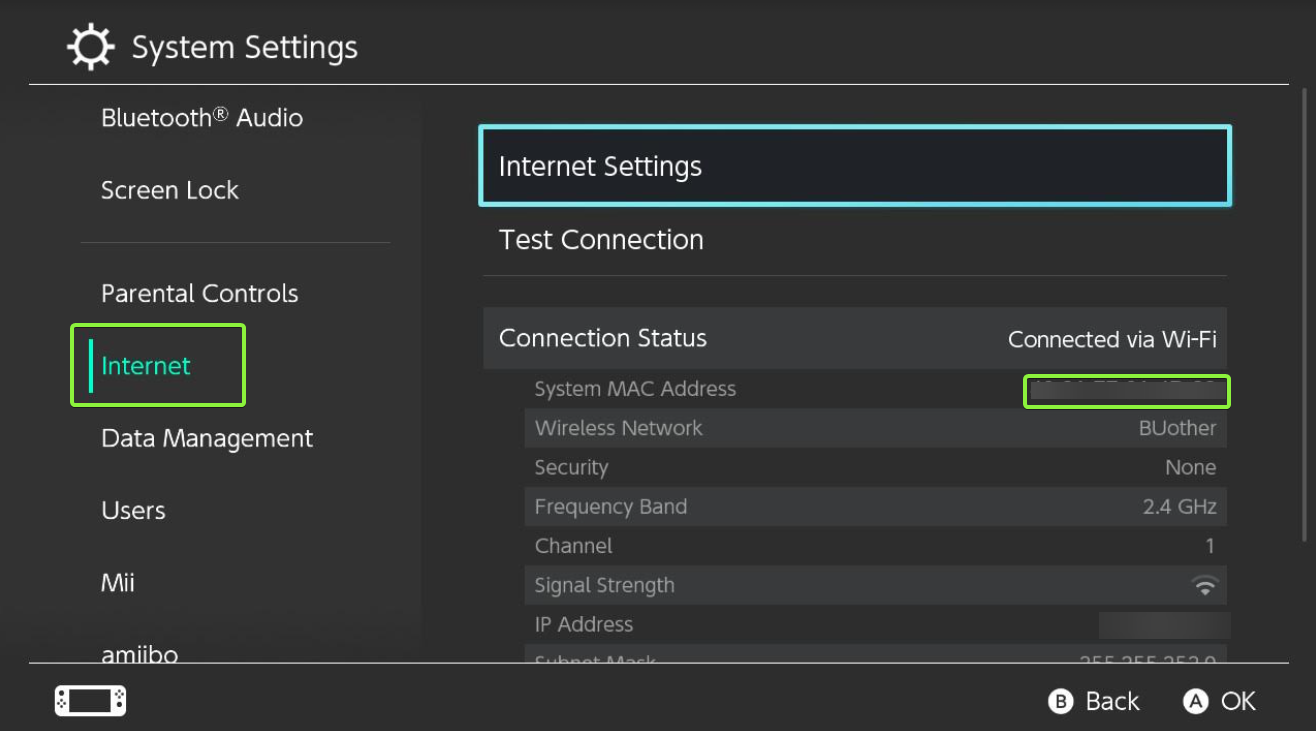
Wired Connection for Nintendo Switch
Nintendo Switches require a very specific ethernet adapter to connect to the internet. You must purchase one with an ASIX AX88179 chipset. You should be able to find one more easily by searching specifically for Nintendo Switch-compatible ethernet adapters online.
1. Make sure the ethernet adapter is plugged into your switch and into an ethernet port.
2. Go to settings.
3. Scroll down to Internet settings.
4. Click on the option that says "Wired Connection".
5. The MAC address of the adapter should be listed on that page.
Router (Main Street Commons ONLY)
The following information is for MAIN STREET COMMONS residents ONLY.
The MAC address found on the bottom of your router is usually NOT the correct one to register. Please follow the steps below to find the correct MAC address for your router:
For a TP-Link Router:
1. Follow the instructions in this article to complete the initial setup process for your router. You can also use the instructional booklet that came with your router
2. Log into your TP-Link router's admin console using the instructions in this article.
3. You should be able to find your MAC address on that webpage
For a NETGEAR Router:
1. Follow the instructions in this article to complete the initial setup process for your router. You can also use the instructional booklet that came with your router
2. Log into your NETGEAR router's admin console. You can do that by following one of the options in this article.
3. You should be able to find your MAC address on that webpage
For other routers...
The above steps should be fairly similar. You will just have to set it up and then log into the admin console to find the MAC address. If you have any trouble, feel free to reach out to the IT Service Desk at (309) 677-2964.
Roku
1. Go to Settings and hit OK
2. Select "System" and hit OK
3. Select "About" and hit OK
You should then see the MAC address of both the wireless and wired connection depending on the device
Amazon Fire TV / Stick
1. From the Main Menu go to Settings
2. Select "System"
3. Then go to "About"
4. Toggle down to Network
Look for the MAC Address
Apple TV
1. Go to the main menu and select Settings
2. Select Network then locate the MAC address either under WiFi MAC address (for wireless), or Ethernet MAC address (for wired).
Smart TV
The location of the MAC address changes depending on the model of Smart TV. Most commonly the MAC address can be found by following these instructions:
1. Go to Settings
2. Go to Network Settings
3. Select Wired or Wireless connection
You might have to enter an "about" or "setup" option but the MAC address should be listed.

