General Troubleshooting for AV equipment found on Bradley campus
This guide will help you troubleshoot common issues across campus
Garrett Livingston
Last Update hace 3 años
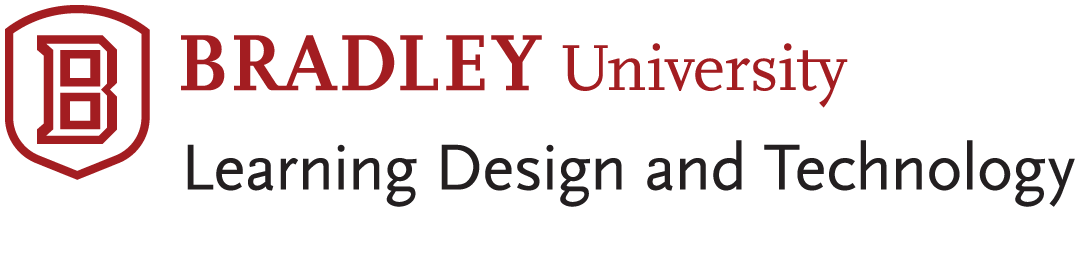
General A/V Troubleshooting
The following will be a series of common issues and their troubleshooting/resolution steps.
NOTE: When responding to any equipment related issue, have the relevant temporary replacement on a cart and ready to be implemented in the classroom should the troubleshooting/repair steps fail or we need extra time to diagnose after class.
NOTE: Always submit a ticket in Solar Winds and be sure to assign yourself if you are responding. Don’t forget to set it to Work In Progress before you head out to resolve the ticket. Finally, be sure to close the ticket once the issue is resolved. If you can’t completely resolve it on the first trip, but you provided a temporary solution, please notate the steps you took in the ticket.
General Video Issues
In the case of any Video issues regarding broadcasting to Zoom, Do the following:
1. Always check the Laptop System settings
a. Check that the computer is recognizing that the HDMI cable is connected (It will show up as a display and audio option)
b. Ensure that the video is set to output through HDMI
2. Check Zoom Settings if there is an issue with Audio or video issue within Zoom
a. To get audio in the room, the speakers should be set to the HDMI output or Headphones if you are using a VGA with 3.5mm
b. To have the room mics/cameras be used in Zoom (Where applicable) The USB in the podium or table must be plugged into the laptop/device
3. Check and reseat all cable connections to the laptop/other device
4. If none of these work, plug in and set up a projector on a cart to get the class going.
In the case of Video issues regarding broadcasting laptop to projector(s) and/or monitor(s) in the room, Do the following:
1. Always Check the Laptop Settings
a. Check that the computer is recognizing that the HDMI cable is connected (It will show up as a display and audio option)
b. Ensure that the video is set to output through HDMI
2. Check that the Laptop is set up to either extend the screen or mirror it to second monitors, depending on what the client wants.
3. Check that the projector(s) and/or monitor(s) are on.
4. Check and reseat all of the cables
a. If the client has an adapter, try another adapter
5. Switch to a different input to check if that’s working, then switch back
a. In Westlake and BECC, you have to select where to send the source after each change in order for it to show up
6. If none of these work, set up a projector on a cart to get the class going again.
In the case that the microphone doesn’t play over Zoom, do the following:
1. Verify that the microphone is on and not muted
2. Verify that the battery pack/batteries is/are not dead
3. Check the audio settings in Zoom
a. Verify that the internal microphone is not selected
b. Select the correct microphone
4. If these don’t work, have a USB boundary or lavalier mic ready.
General Audio Issues
In the case of Audio not playing in Zoom, do the following:
1. Always check the Laptop System settings
a. Check that the computer is recognizing that the HDMI cable is connected (It will show up as a display and audio option)
b. Ensure that the audio is set to output through HDMI
2. Check and reseat all cables and adapters to the laptop
3. Check the audio settings in Zoom
a. Click the gear “Settings” button
b. Click audio
c. Ensure that the audio is routed through the cable connections
d. Click Test Mic and Speakers
4. If you hear the tone over the room speakers and it can hear you, then it works!
In the case that Audio doesn’t play from the Computer to the Room, do the following
1. Always check the Laptop System settings
a. Check that the computer is recognizing that the HDMI cable is connected (It will show up as a display and audio option)
b. Ensure that the audio is set to output through HDMI
2. Check and reseat all cables and adapters to the laptop
3. Check the audio settings in Zoom
a. Click the gear “Settings” button
b. Click audio
c. Ensure that the audio is routed through the cable connections
d. Click Test Mic and Speakers
If you hear the tone over the room speakers and it can hear you, then it works!
Host PC issues
If a client calls about no image/black screen on the projector, follow the following steps:
1. Check and reseat the AV connection to the laptop and wall or Podium
2. Switch to a different source, and see if it is doing the same thing
a. Remember that in BECC and Westlake, you have to select the new source, then send it to the appropriate device(s)
3. Power Cycle the system to verify that the projector is receiving control signals (It won’t turn off if it isn’t)
4. If none of the above work, be sure to have a projector cart handy to get the class moving while we look into it further.
Note: In the case that the above steps don’t work, we will need to return after class and do the following:
In Bradley and Westlake Halls:
a. If the projector is non-responsive to controls, then you will need a DM Receiver Power Supply from our stock in Morgan Hall.
b. The receiver and power supply can be found in the ceiling adjacent to the projector
Projector Cutting off Top and/or bottom of Image
If a client calls about issues with the projector cutting off at the top or bottom of the screen, do the following:
1. Change the source being displayed
2. Change the source back back.
This will force the projector to redraw the display and therefore fix the issue.
Note: This typically occurs in GCC, but can happen in other spaces.
3. Confirm that the laptop resolution being sent is correct.
Note: In most cases, it should be 1920x1080
Solstice Connection
If there are any issues connecting to Solstice at any desk/podium, do the following:
1. Confirm app is updated on computer / mobile device
2. Confirm that laptop / mobile device is on BU-Secure WiFi
3. Confirm that the Solstice is displaying on the screen
4. Powercycle the Solstice device by pulling PoE cable from the back of it and plugging it back into the unit. After this, ensure that the image displays correctly on the monitor with correct time and instructions for connections.
Note: In BECC, most of the PODs’ Solstice devices can be found in the AV Closet for each room.
Note: It can take up to 5 minutes to reboot.
Touch panel not turning on/off projector / Touch Panel not working
In the case that the touch panel doesn’t turn the projector on/off and/or the touch panel is non-responsive, do the following:
1. Check and reseat the ethernet cable (Power over Ethernet) from the panel.
a. On the small panels in WES, Olin, BR you will need to unscrew the base to access the cable
2. Reset the DMPS in the podium by unplugging and replugging power
Note: This can take 5 minutes or more to fully reboot both devices
3. If this doesn’t work, be sure to have a projector on a cart and HDMI cables ready so that you can get the class going until we can replace the appropriate devices
Note: For instructions specific to BECC, refer to the BECC Troubleshooting Guide
Document Camera Not displaying or Blurry
In the case that the Document Camera is not displaying, do the following:
1. Check and reseat all the cables to the back of the projector.
2. Change source to another one and back to the Doc Cam
3. Verify that all of the lights on the Doc Cam and controls on the touch panel are working
4. Verify that the HDMI or VGA coming out of the Doc Cam is working properly
a. Unplug it from the Doc Cam
b. Plug it into another source
i. If it works, move on to step c
c. Reseat it into the Doc Cam
d. Unplug it from the back of the DMPS
e. Plug a different HDMI/VGA from another source (i.e. Laptop, Host PC, etc)
i. If the previous steps work and you see images from other sources/cables, replace the HDMI/VGA cable with the working one
If the Document Camera image is blurry, do the following:
1. Press and hold the auto-focus button. This should force the camera to refocus.
If that doesn’t work, move on to step 2
2. Toggle the input off the doc cam and back on.
3. Check and reseat HDMI/VGA in the back of the Doc Cam
4. Reset Doc Cam.
This guide is intended for General Troubleshooting Discussion and Training.

