Faculty: Submitting a Document Directly to Turnitin Using Quick Submit
Tim Wheat
Last Update hace 4 años
Using Quick Submit on Turnitin.com
Instructors can use Quick Submit on the Turnitin.com site to submit a paper without first creating a class and assignment. If you need to submit a paper directly to Turnitin, you will need to log in to the Turnitin site. Because you already have an account with Turnitin by using it through Canvas, you'll need to reset your Turnitin.com password to gain access to the site.
- Start by going to Turnitin.com and, if prompted, clicking on our region, United States & Canada.
- Click on Login and then click the Forgot your password link and use your St. Edward's email address to request a Turnitin password. You will receive an email from Turnitin with instructions for resetting your password.
- Once you've accessed your Turnitin account, follow these directions for turning on the Quick Submit functionality. Instructors can use Quick Submit to submit a paper without first creating a class and assignment.
- Sign in to your instructor account.
- Click the User Info tab at the top of the screen.
- In the Account Settings section, select Yes from the Activate quick submit dropdown menu.
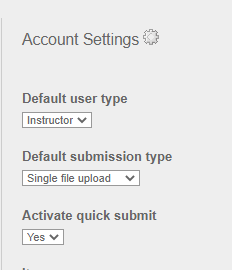
7. Click Submit.
To submit a paper to your Quick Submit inbox after it's activated:
- Sign in to your account (if needed).
- Click the Quick Submit tab located towards the top left of the screen.
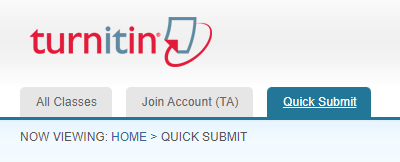
4. Select the databases you wish to have your submission checked against (we suggest you check all the boxes).
5. Click Submit.
6. Fill in the name of the student you wish to submit the paper for.
7. Fill in the title of the submission.
8. Select an upload option. Choose From this computer and find the file saved on the computer. Select the file and then click Open.
9. Click Upload.
10. A new page will load with a preview window. Click Confirm to confirm your submission.
If you have additional questions about using Turnitin and interpreting similarity reports, please see the Turnitin Guide for Instructors on Interpreting Similarity Reports.
