Introduction to the Virtual Desktop Infrastructure (VDI)
Tim Wheat
Last Update 2 years ago
Virtual desktop infrastructure (VDI) is virtualization technology that hosts a desktop operating system on a centralized server in a data center. It is used as a means of providing access to Windows applications on any endpoint (including tablets, smartphones, and Apple computers).
VDI was implemented in Spring of 2020 for Business and Engineering majors, and all students taking certain computer lab courses in those Colleges. VDI allows access to a Windows desktop and software traditionally used in computer labs.
Important: If you are prompted to change your password when entering VDI you must do so from a non-VDI environment such as another computer or device. The password reset process does not function in the virtual machine.
Accessing Business and Engineering Software Using VDI
VMWare Horizon Client app Instructions
Downloading and installing the VMWare Horizon Client app is recommended unless you are restricted to installing applications on your device. If you are unable to install the app, follow the HTML Web access instructions in the next section. The app is available for Windows, MacOS, iOS, Linux, Android, Kindle Fire and Chrome Devices.
*If you are on a Bradley campus lab machine, the Horizon Client app may already be installed
*Horizon Client supports USB redirection, multiple monitors, local machine drives & printers
- Open a web browser and visit https://desktops.bradley.edu
- Choose to Install VMWare Horizon Client
- You will be redirected to VMWare site to download and install the Horizon Client app.
- Select your Operating System and the latest version of the Horizon Client from the menu options prior to downloading. Windows 10 users select the first option for Windows 10, not Windows 10 UWP versions.
- It is recommended to save and close any open programs. You may be prompted to reboot after installation.
- After setup launch the Horizon Client if it does not automatically start up after installation is complete
- Double Click the Add Server icon, or Click New Server from the menu and enter the server name as desktops.bradley.edu *(This is not case sensitive)
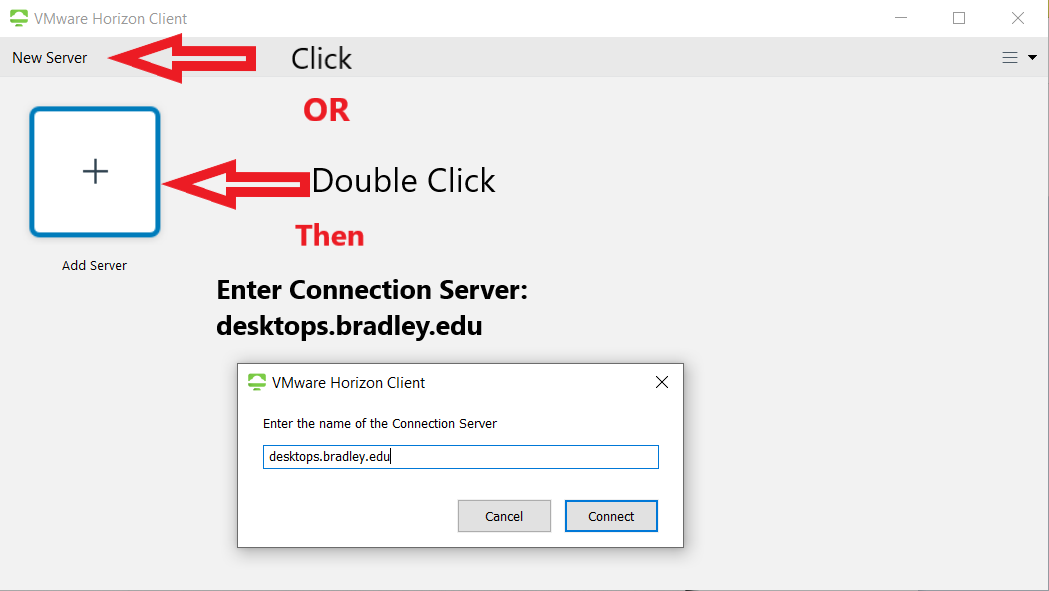
Next, you will be prompted for your username & password; use the format ad\BUnetID (this will be the same as your other BU logins)
*If you’re in a lab you will just use your regular login BUnetID
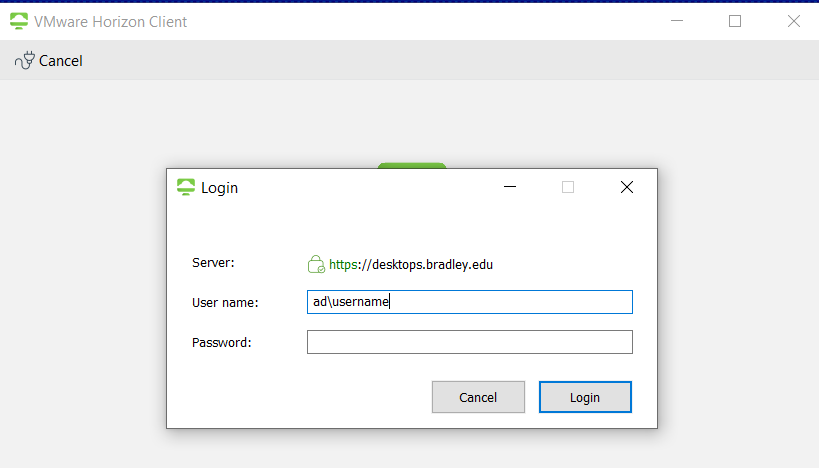
After you have signed in, you will be presented with the virtual desktop(s) associated with your course enrollment. Business students will see the Business Lab (virtual desktop), while Engineering Students will see the Engineering Lab (virtual desktop). If you are enrolled in courses in both colleges, you will see one for each. Double-click the desktop you wish to launch.
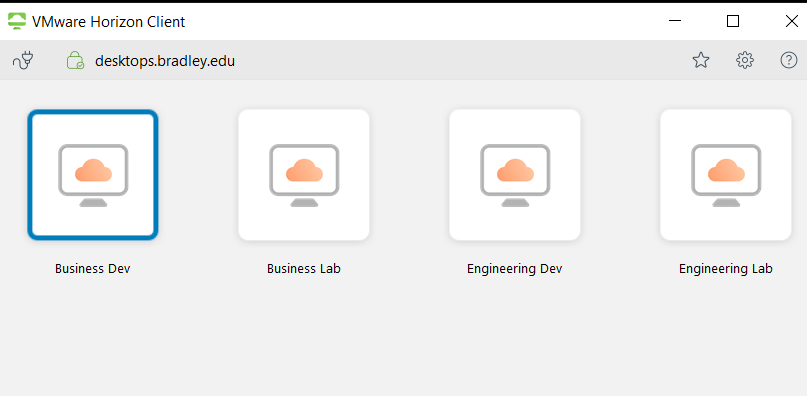
On your first connection, a pop up window will ask if you want to share removable storage and files. Click “Allow” to access your local machine USB drives and folders from within the VM.
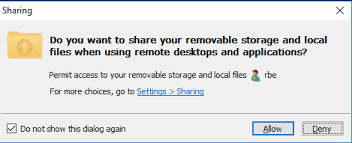
Alternatively, you can also turn on USB & Folder redirection from the Horizon Client Menu (See below screenshot)
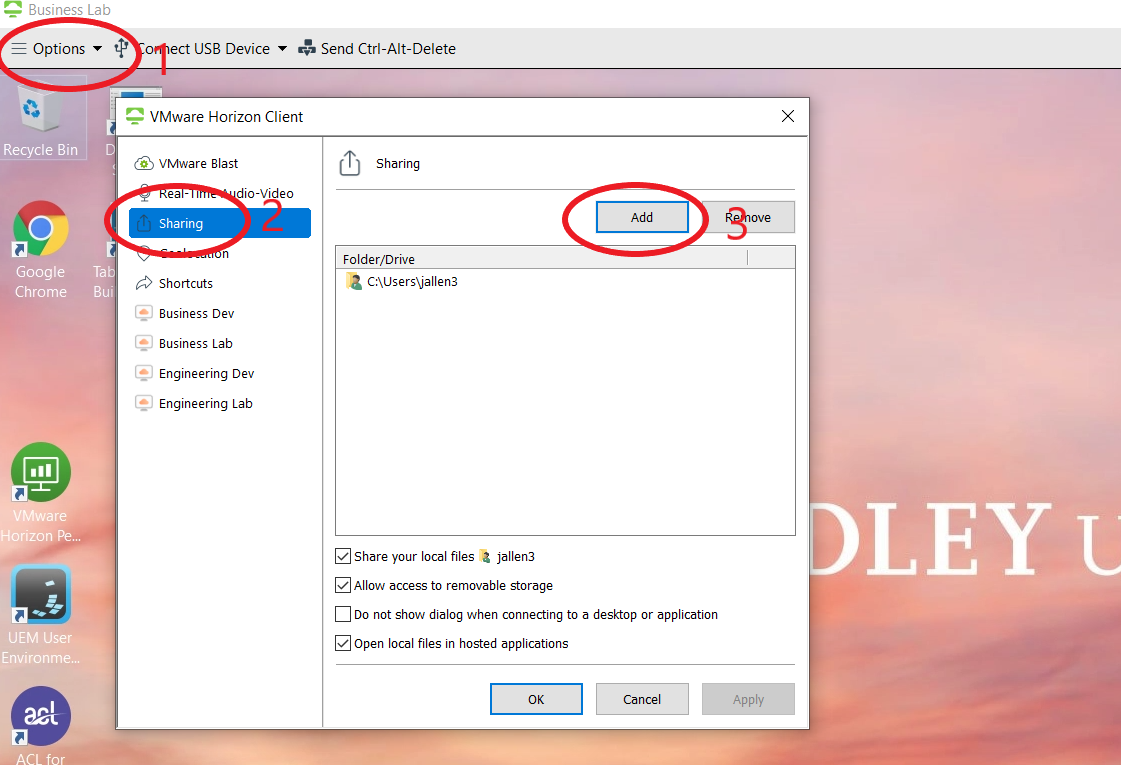
To log off of the virtual desktop use one of the two methods below:
- From within the remote desktop: Use the Windows Start menu to log off.
- From the menu bar: Select Options>Disconnect and Log off. Note: Using this procedure will close the app without saving files that are opn on the remote desktop.
*Files Saved on the virtual desktops will not be saved when you log off. Be sure to save to Google Drive, USB drive, or other mapped drives prior to logging off.
HTML Web Access Instructions
- Open a web browser and navigate to https://desktops.bradley.edu
- Select VMWare Horizon HTML Access option
- Log in with your BUnet ID and password
- Click on the virtual desktop you want to launch. You may see more than one if entitled
- You can log off from the Windows Start Menu, or the VMWare Sidebar Menu:
From within the remote desktop: To log off, use the Windows Start menu to log off.
From the sidebar: To log off and disconnect, click the Open Menu toolbar button next to the remote desktop name in the Running list in the sidebar and select Log Off. Files that are open on the remote desktop are closed without being saved first.
To disconnect without logging off, click the Open Menu toolbar button next to the remote desktop name in the Running list and select Close.
Files saved on the virtual desktops will not be saved when you log off. Be sure to save to Google Drive, USB drive, or other mapped drive prior to logging off.
*Access to your local USB/Drives/Printers is not available via HTML Web access. Please use the Horizon client app if you wish to use these features.
Using the virtual desktop
1. Saving Files
a. Google File Stream
Google File Stream is an application installed on the virtual desktop that allows you to easily access your Google Drive. You can use File Stream to save/retrieve documents directly to your Google Drive as if it were a drive connected to your virtual desktop. If you are working with larger files you may have better performance copying the file to the virtual desktop while working in the virtual environment. Be sure to save the file back to Google Drive when you are finished.
Files saved on the virtual desktops will not be saved when you log off. Be sure to save to Google Drive, USB drive, or other mapped drive prior to logging off.
b. Mapped Drives
You may save and retrieve files from mapped network drives. If you have a local department server you can access file and print shares by using the UNC path. Ex. \\servername\sharename
c. USB Drive & Shared Folder Redirection
When using a virtual desktop from the Horizon Client app, you can save back to your local host machine and will have access to any USB drives, mapped drives, or printers that are connected to your host machines.
2. Saving Shortcuts & Bookmarks
- You can create your own start menu and taskbar shortcuts which will be saved.
- Bookmarks from web browsers will be saved
- Log off the virtual desktop from the windows start menu as you would a normal desktop. Alternatively you can use the Horizon menu Log off and Disconnect option from both HTML and Client versions.
For Assistance
If you have trouble using the virtual desktop environment contact the Service Desk at 309-677-2964, or or in person on the first floor of the library.
Please Remember: Files saved directly on the virtual desktops will not be saved when you log off. Be sure to save to Google Drive, USB drive, or other mapped drive prior to logging off.
